Hallo ihr Lieben 🙂
es wird mal wieder Zeit für ein bisschen MDS “My digital Studio”.
Heute möchte ich euch zeigen, wie ihr euch selbst zweifarbige Labels erstellen könnt.
Wir fangen an mit einem Bogen DIN A4, wie ihr solch ein Projekt öffnen könnt, habe ich euch ja bereits erklärt. A4 aus dem Grund, weil ihr das dann später am besten zuhause selbst drucken könnt.
Dann wählt ihr bei den Stanzen “Punches” eine Stanze eurer Wahl, ich habe mich für ein Ticket entschieden:
das sieht dann erst mal so aus:
da mir aber die Proportionen so überhaupt nicht gefallen, ändere ich die Größe und auch die Höhe ab:
da ich nicht nur 1 Ticket möchte, sondern so viele wie möglich, kopiere ich dann das Ticket. Dafür das Ticket anklicken, so dass die Eckpunkte erscheinen, dann rechte Maustaste und “copy” und “paste”
Wenn ihr die zwei neuen Tickets dann auf die Seite schiebt, sieht es erstmal so aus:
etwas schief … deshalb richten wir die Tickets aus .. mit gehaltener Groß- (Shift-)Taste alle 3 Tickets anklicken und dann wieder rechte Maustaste … und dann “Align” und “Bottom”, das heißt, dass sich die Tickets an der unteren Kante ausrichten:
tada 🙂 schon besser 🙂
natürlich sind so graue Tickets nicht wirklich schön, deshalb bringen wir etwas Farbe ins Spiel… also wieder alle 3 Tickets anklicken und dann “Color Fill”:
ich habe mich aus einem bestimmten Grund für Pink entschieden … aber das ist natürlich euch überlassen … also Farbe auswählen und “OK”:
Die Tickets sollen aber einen weißen “Kern” haben, damit ich auch etwas reinschreiben kann … Deshalb eines der Tickets anklicken und wieder mit der rechten Maustaste kopieren … die Kopie fügt er dann so ein:
bei der Kopie (die muss angeklickt bleiben, also die Eckpunkte drumherum) ändern wir jetzt die Farbe auf weiß, also wieder “Color fill”, dann “weiß” auswählen und “Ok”:
an den Eckpunkten könnt ihr nun die Größe des inneren, weißen Tickets entsprechend anpassen und das Ticket so verschieben, dass es genau in das pinke Ticket hineinpasst
Danach kopiert ihr das weiße kleinere Ticket wieder 2x und fügt es in die beiden anderen Tickets ein.
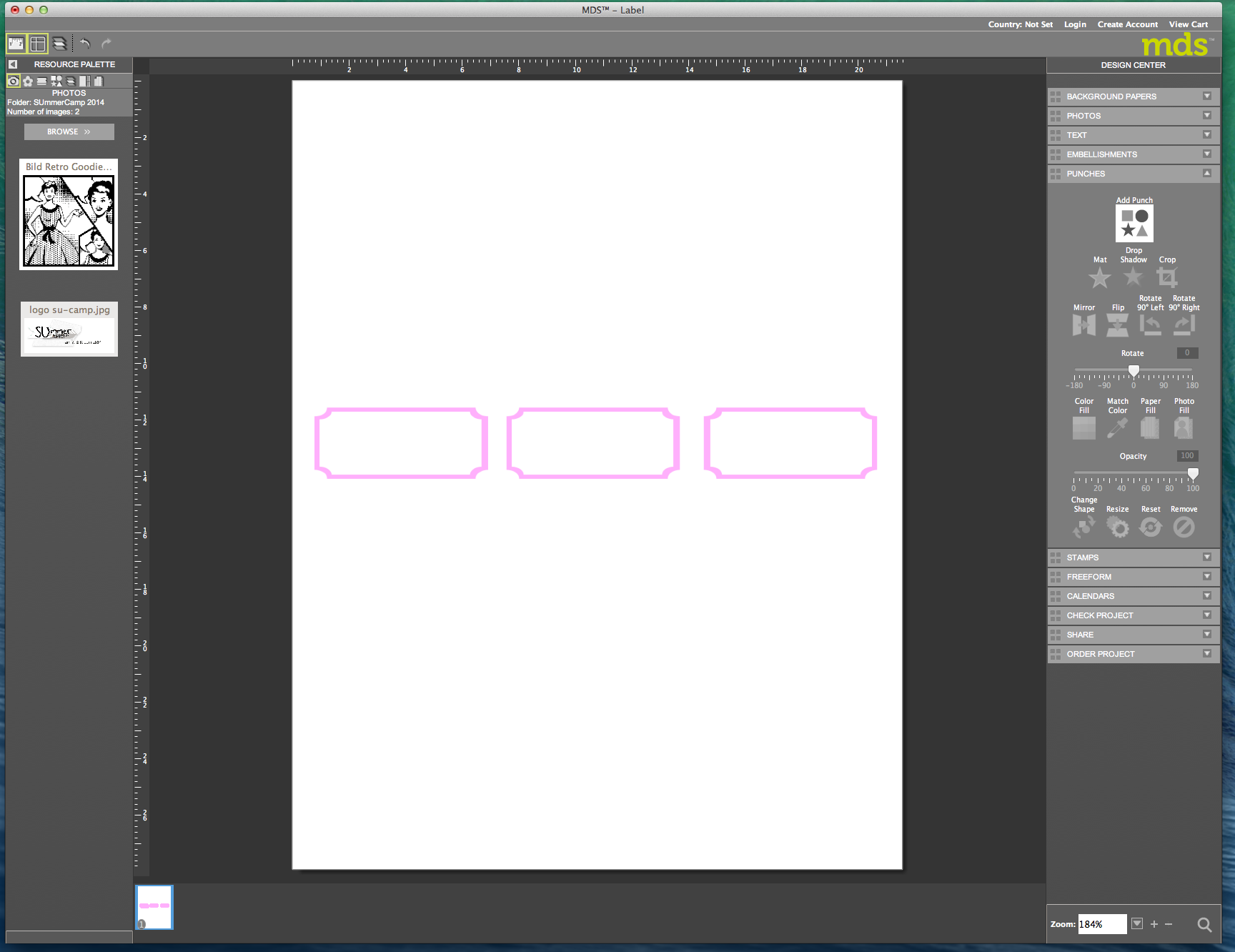 sieht doch schon gut aus 🙂
sieht doch schon gut aus 🙂
Aber natürlich will ich mehrere davon haben aber ich bin zu faul, um alle einzeln zu kopieren.
Also klicke ich mit gehaltener Shift-Taste alle 3 Tickets an, dann rechte Maustaste und “Group”:
das sieht dann so aus:
dieser große Rahmen bedeutet nun, dass ihr nur noch 1 Datei habt… diese könnt ihr jetzt mit der rechten Maustaste so oft kopieren, wie es aufs Papier passt:
dann schiebt ihr die einzelnen “Ticket-Zeilen” auseinander und verteilt sie auf dem Blatt:
sieht wieder ein bisschen durcheinander aus … und zum späteren auseinander schneiden mit der Schneidemaschine ist das auch etwas unpraktisch, wenn die Tickets nicht ausgerichtet sind … also werden wir das etwas anordnen:
Ihr klickt wieder mit gehaltener Shift-Taste alle Ticket-Zeilen an … dann rechte Maustaste, dann “Align” und dann wie auf dem Bild gezeigt, erst vertikal, dann horizontal anordnen:
ordentlich 🙂
Wenn ihr möchtet, könnt ihr hier natürlich auch bei einigen eurer Tickets die Farbe wechseln.
Wenn ihr das nur für einzelne Tickets machen möchtet, müsst ihr erst die Gruppierung einer Zeile aufheben … also markieren, rechte Maustaste und “Ungroup” … dann habt ihr wieder einzelne Ticket-Dateien.
Wenn ihr nun das äußere Ticket anklickt (nicht das innere weiße), könnt ihr über “Color fill” die Farbe entsprechend abändern:
Wenn ihr dann mit eurer Auswahl zufrieden seid, ist eure Seite bereit zum Ausdrucken. In der oberen Menüleiste geht ihr auf “Project”, dann auf “Share” und “Export Pages”.
(ihr könntet auch hier direkt auf “Print” gehen, aber ich habe da Probleme mit meinem Drucker, dass ich nicht bis an den Rand des Papiers drucken kann und deshalb gehe ich einen anderen Weg … ihr könnt es aber gerne auch so einmal probieren, vielleicht funktioniert es ja bei euch)
das Programm fragt euch dann erst noch, ob ihr speichern wollt, was ihr natürlich bejaht 😉
Nun habt ihr die Wahlmöglichkeiten zwischen jpg (Bilddatei) und pfd. Solche Sachen speichere ich als pdf. Und merkt euch hier den unteren Punkt, da steht, wo das Programm die Datei hinspeichert 🙂
Und nun könnt ihr über euren Browser die Datei aufrufen und normal wie einen Brief oder ähnliches ausdrucken.
Und natürlich zeige ich euch auch, wofür ich die Tickets benutzt habe:
So, ich hoffe, ihr probiert es mal aus 🙂
Viel Spaß und danke fürs Vorbeischauen
Eure


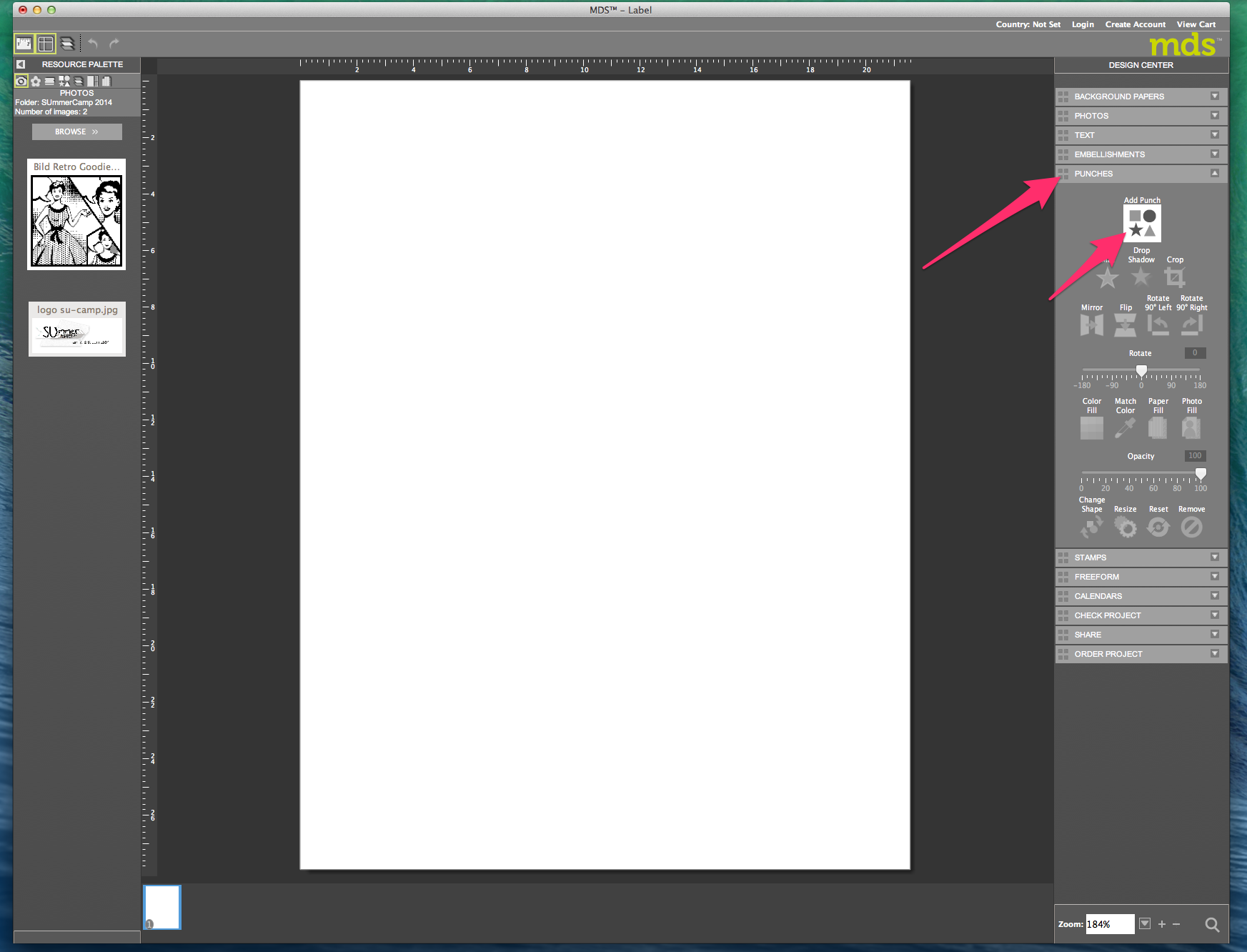
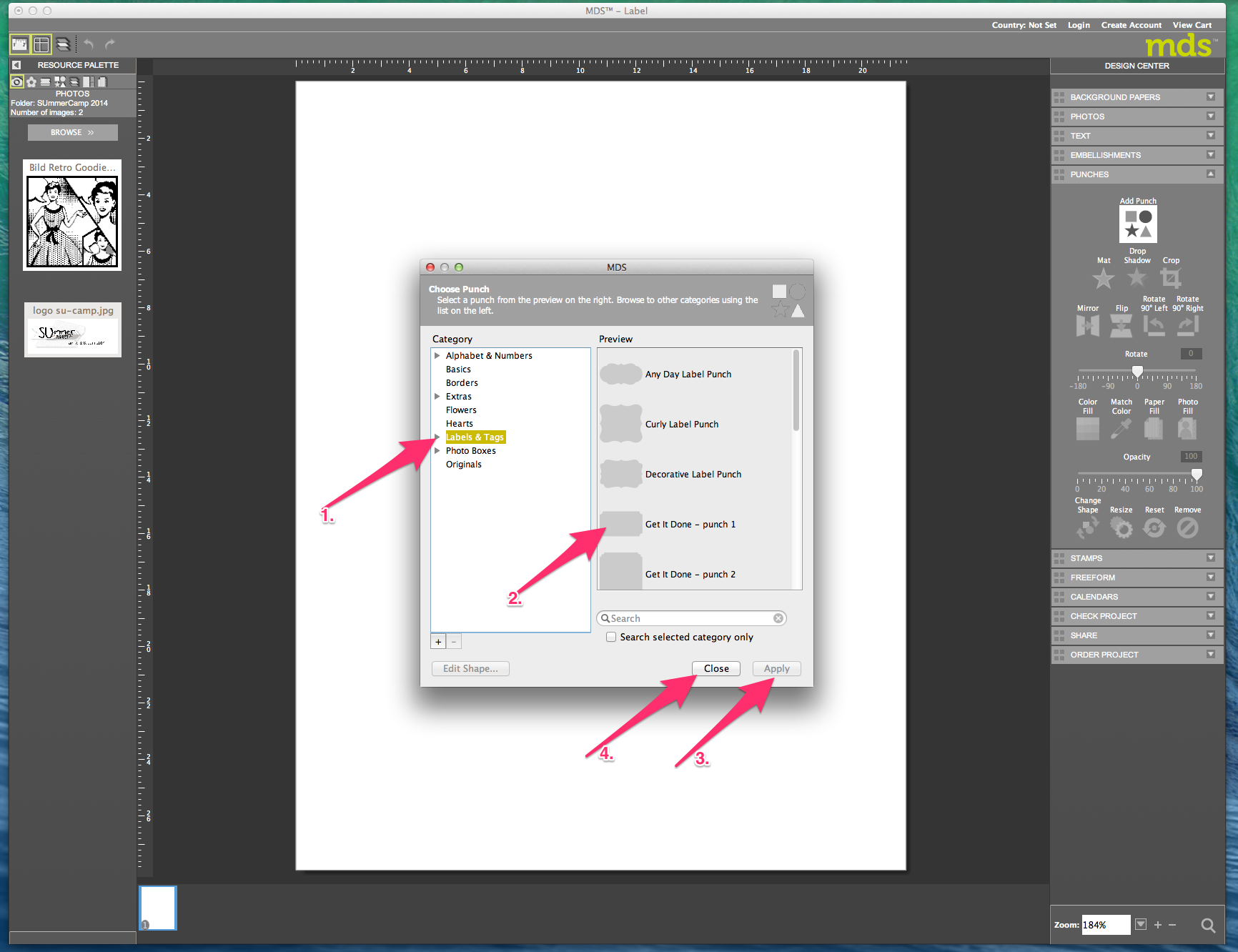

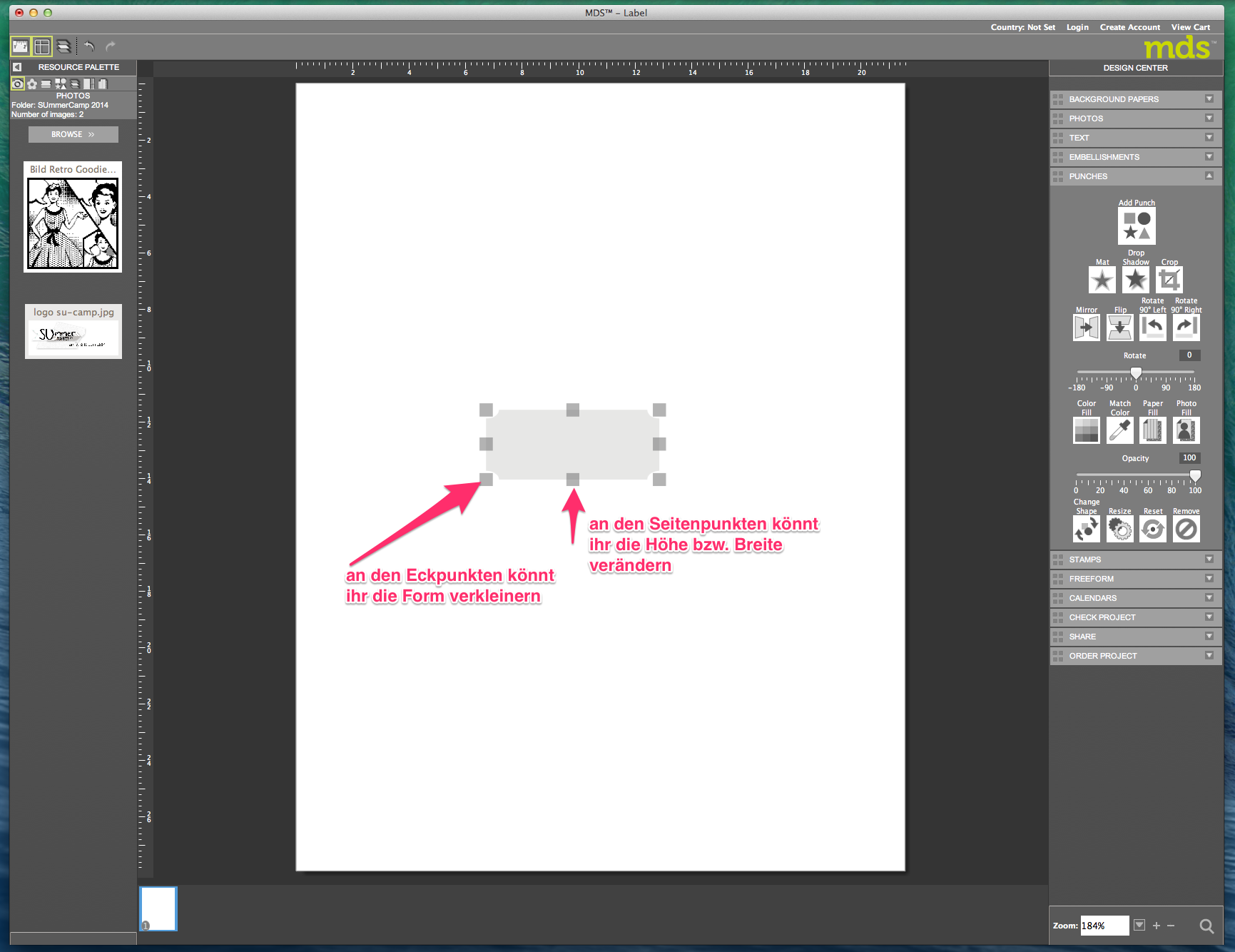
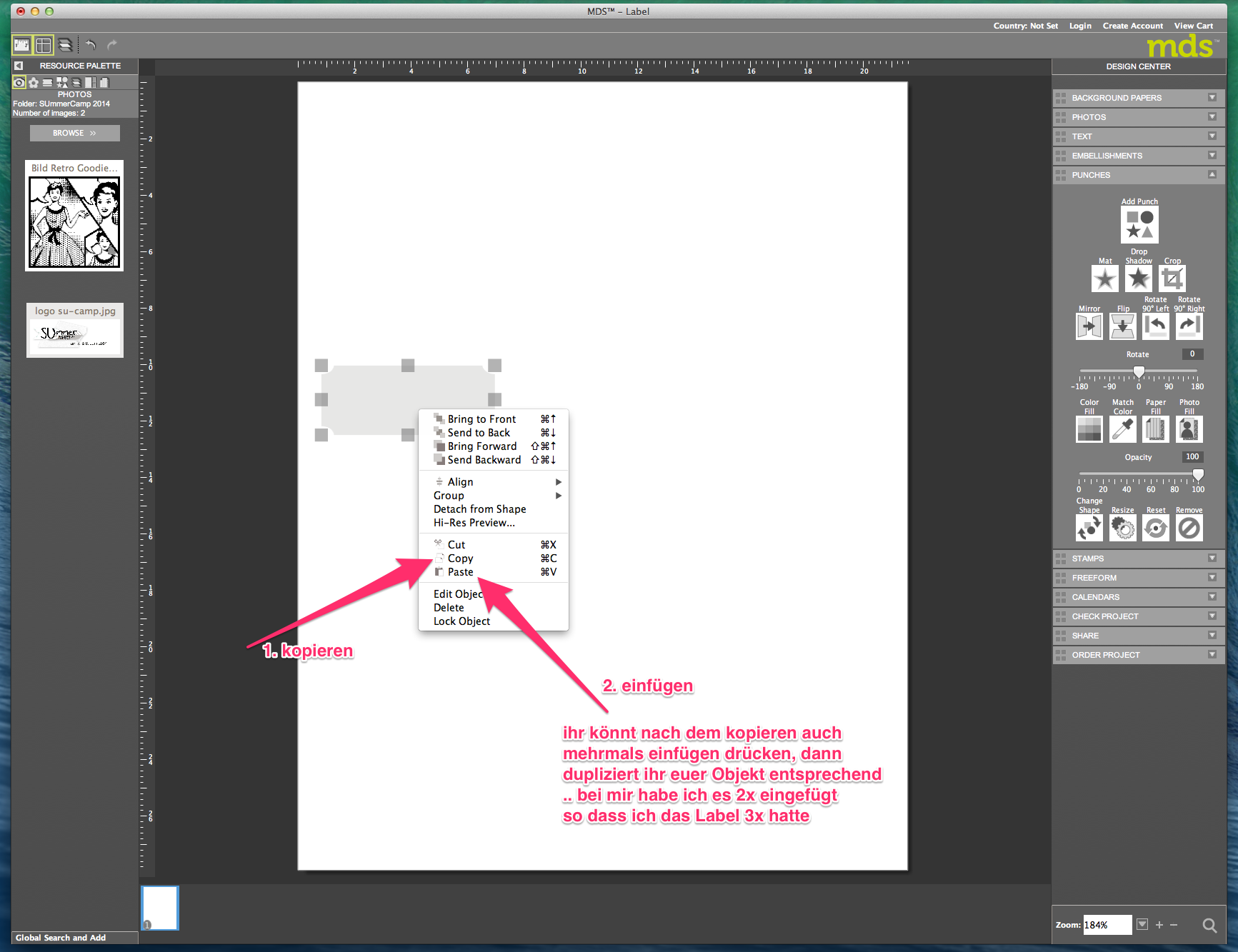
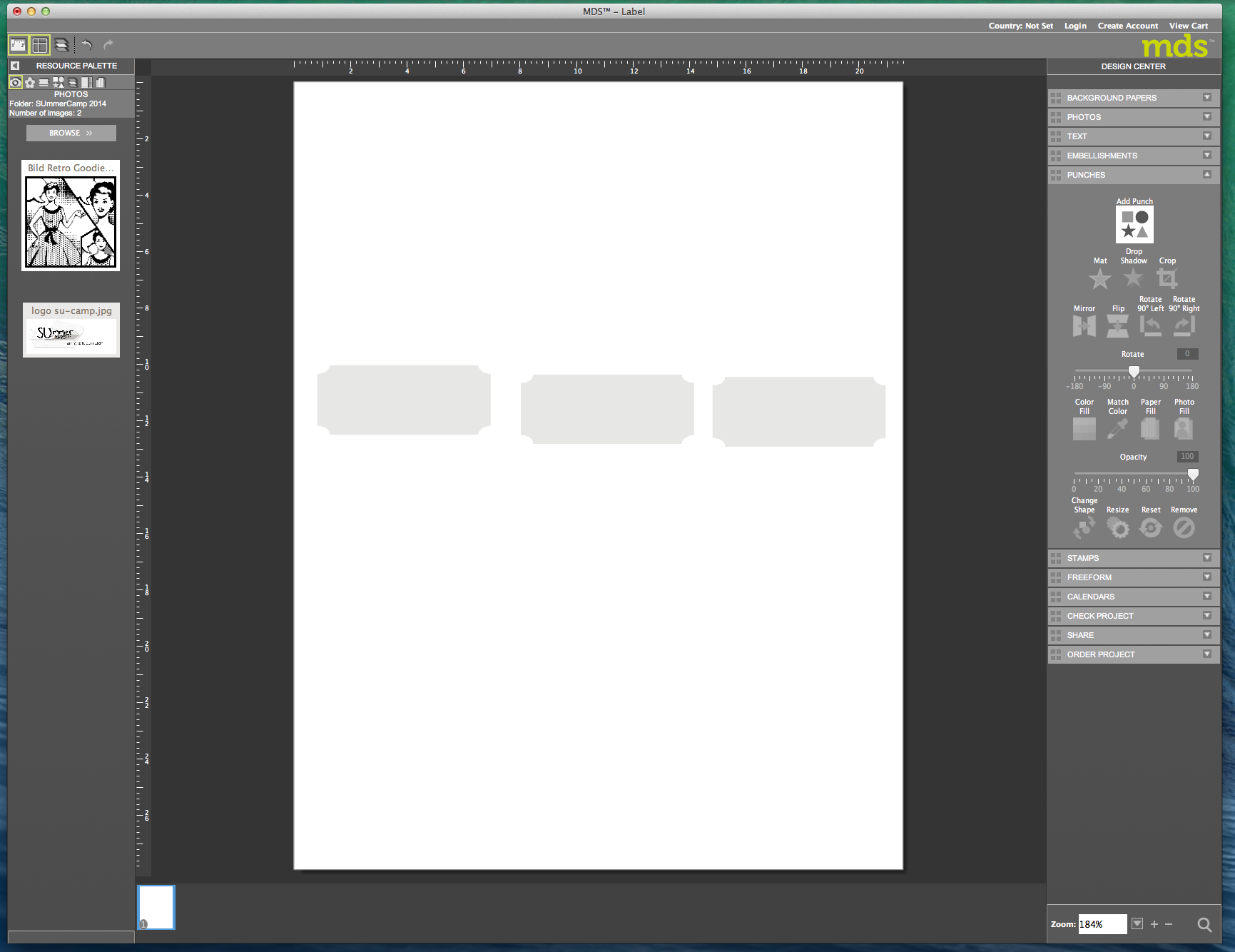
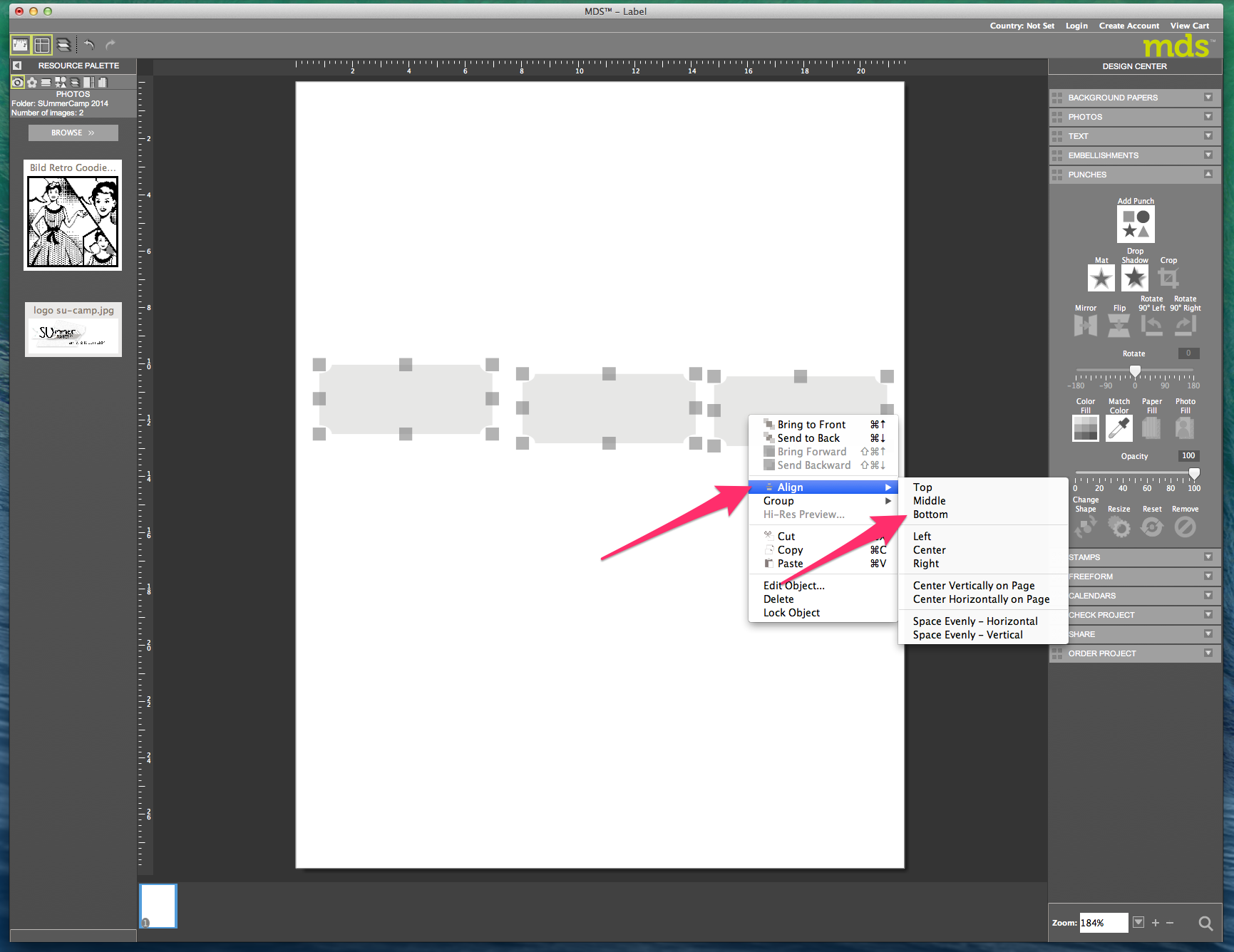
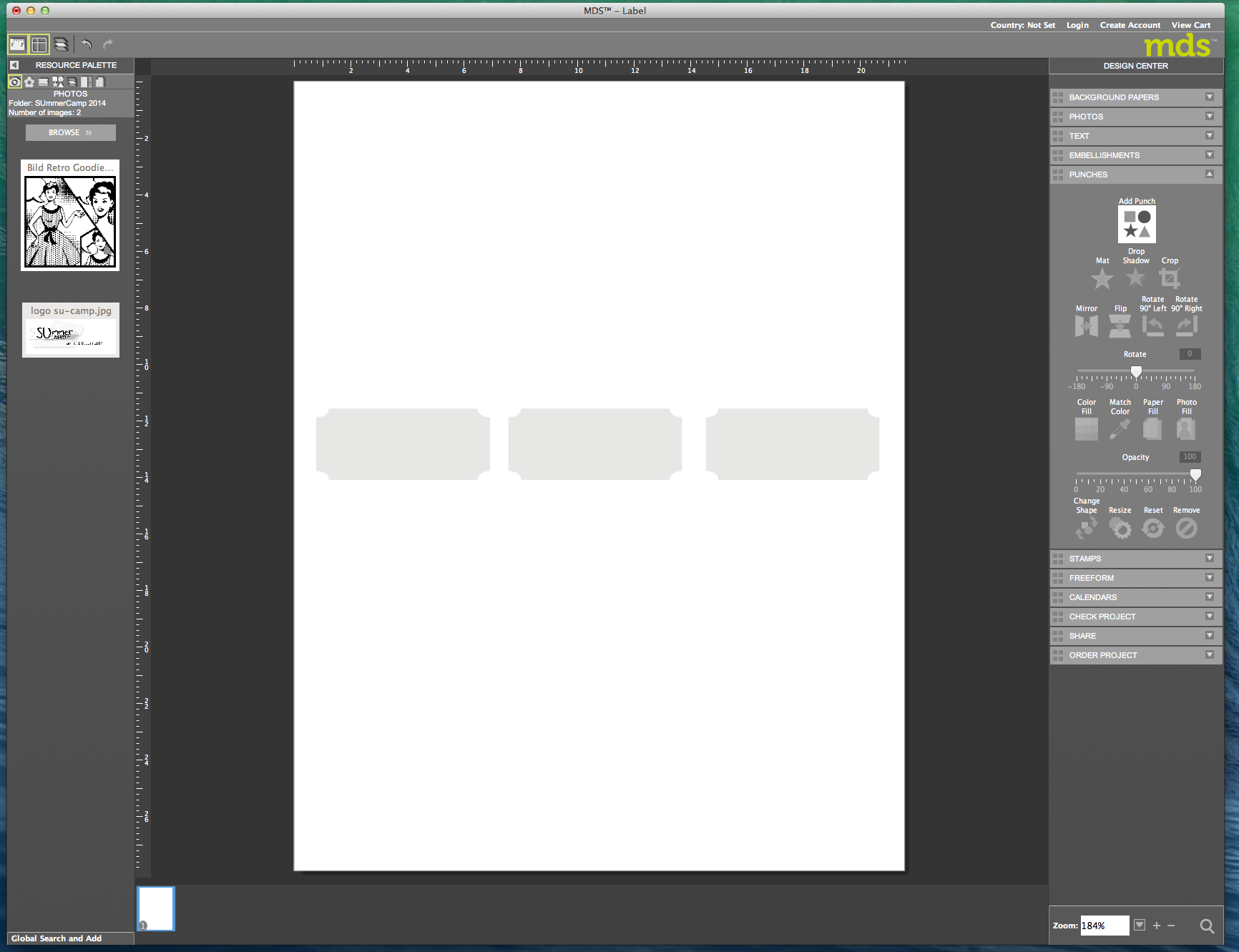
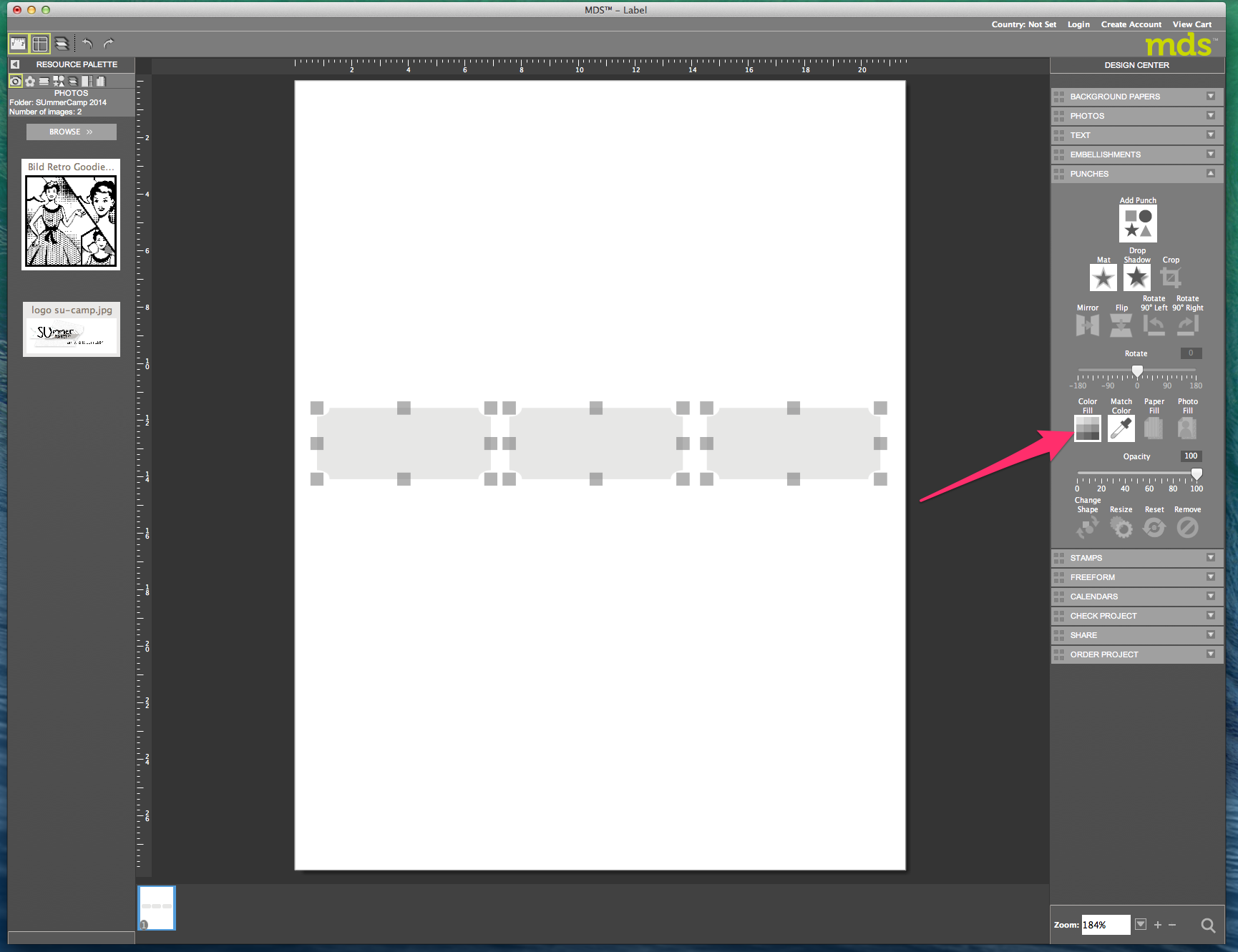
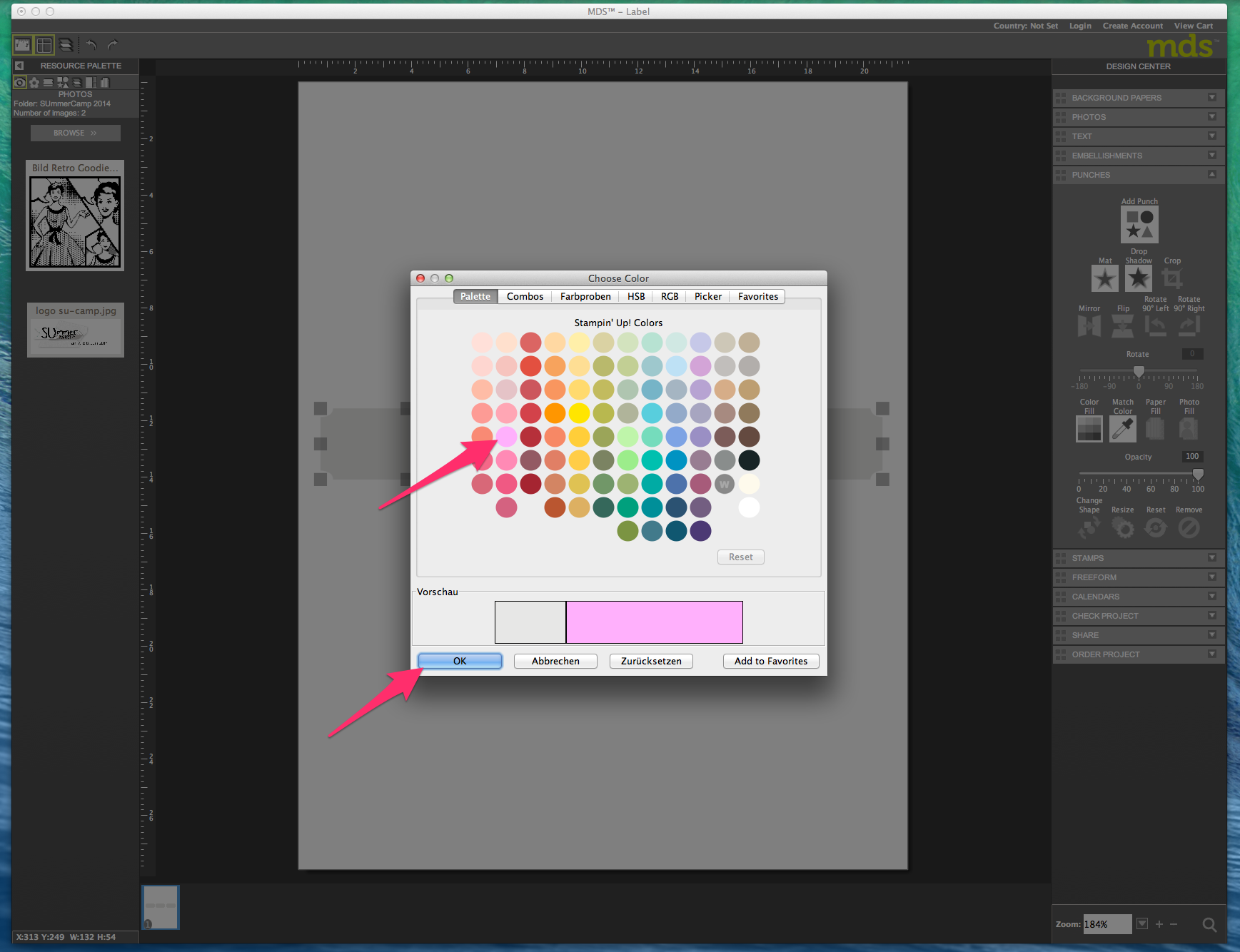
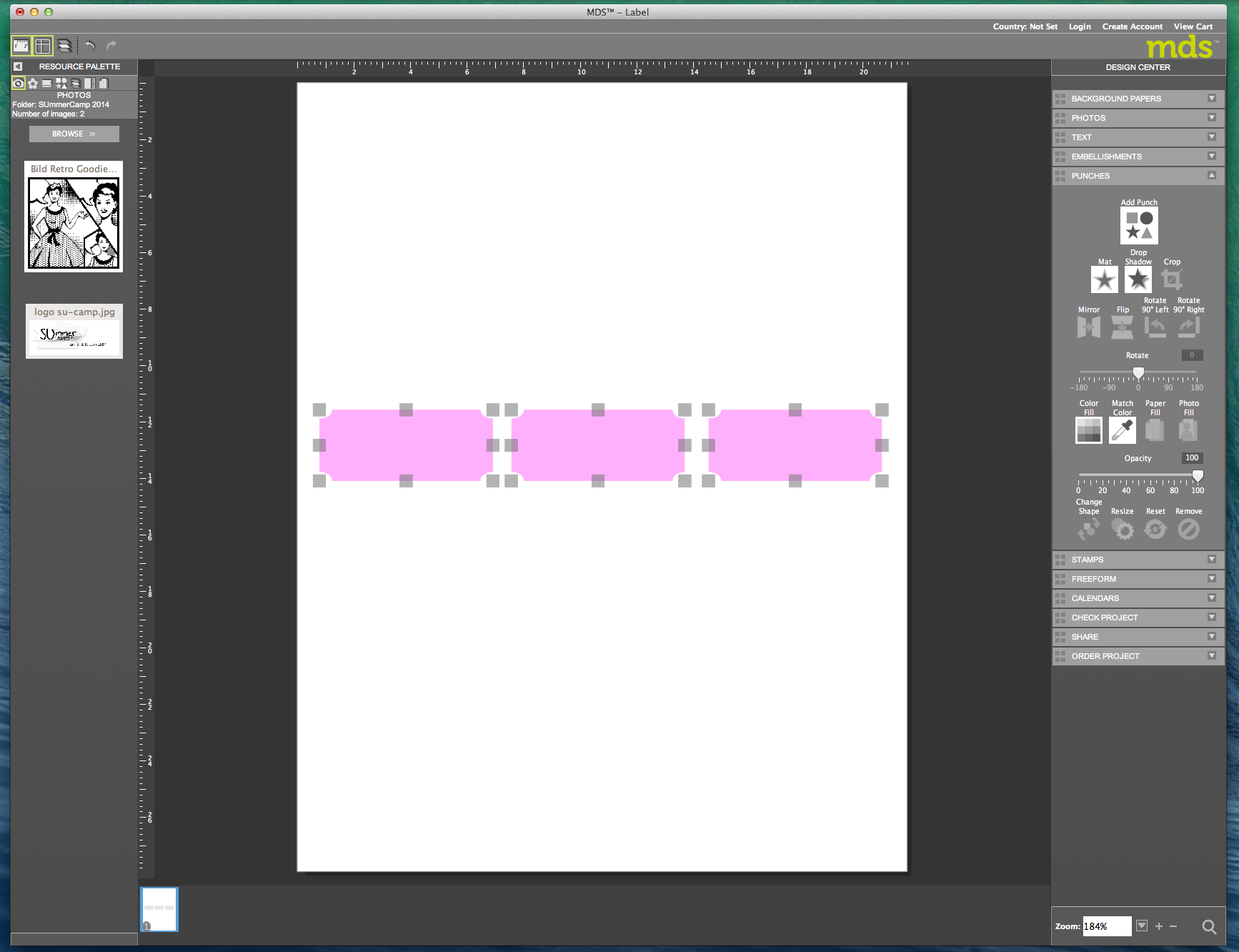
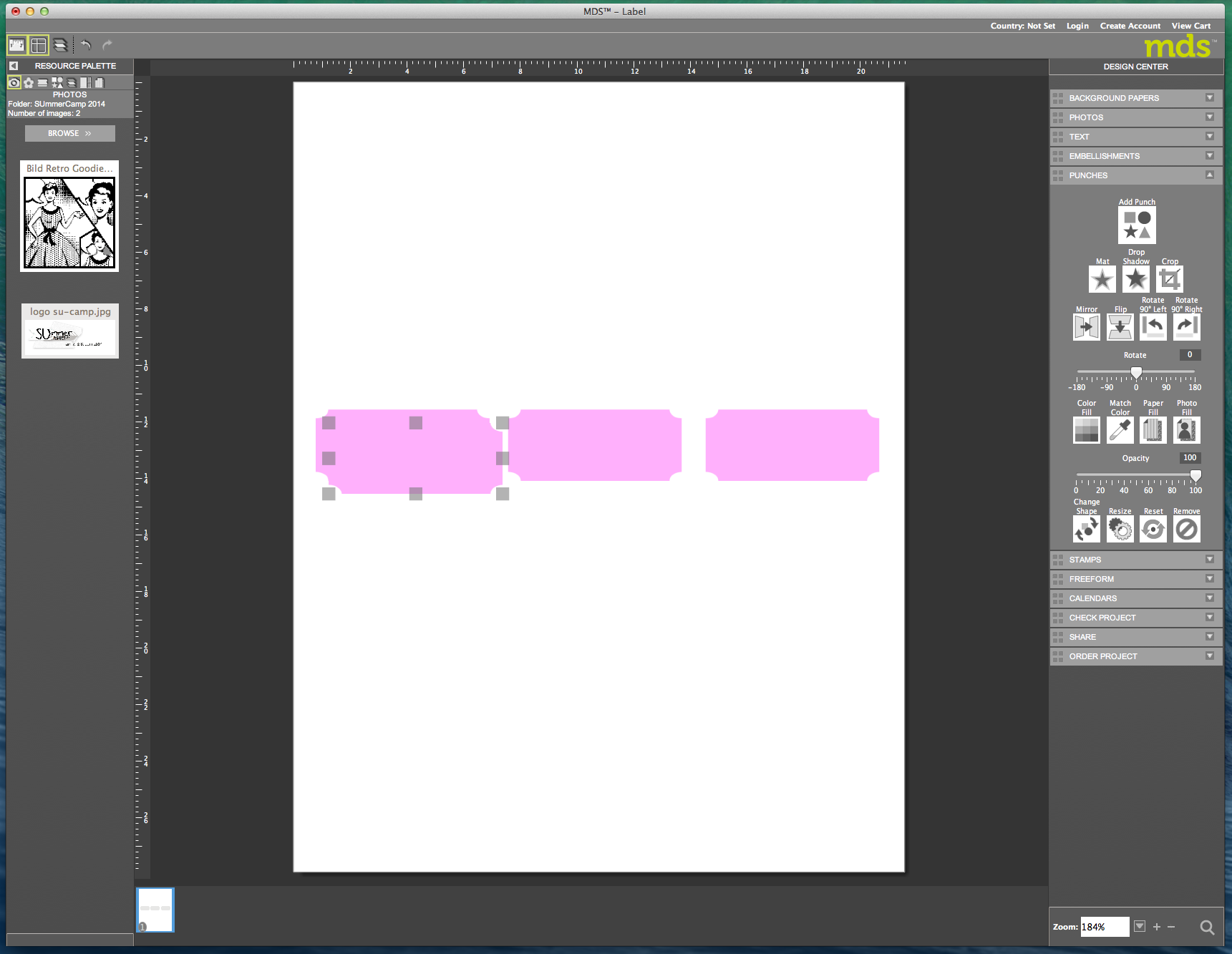
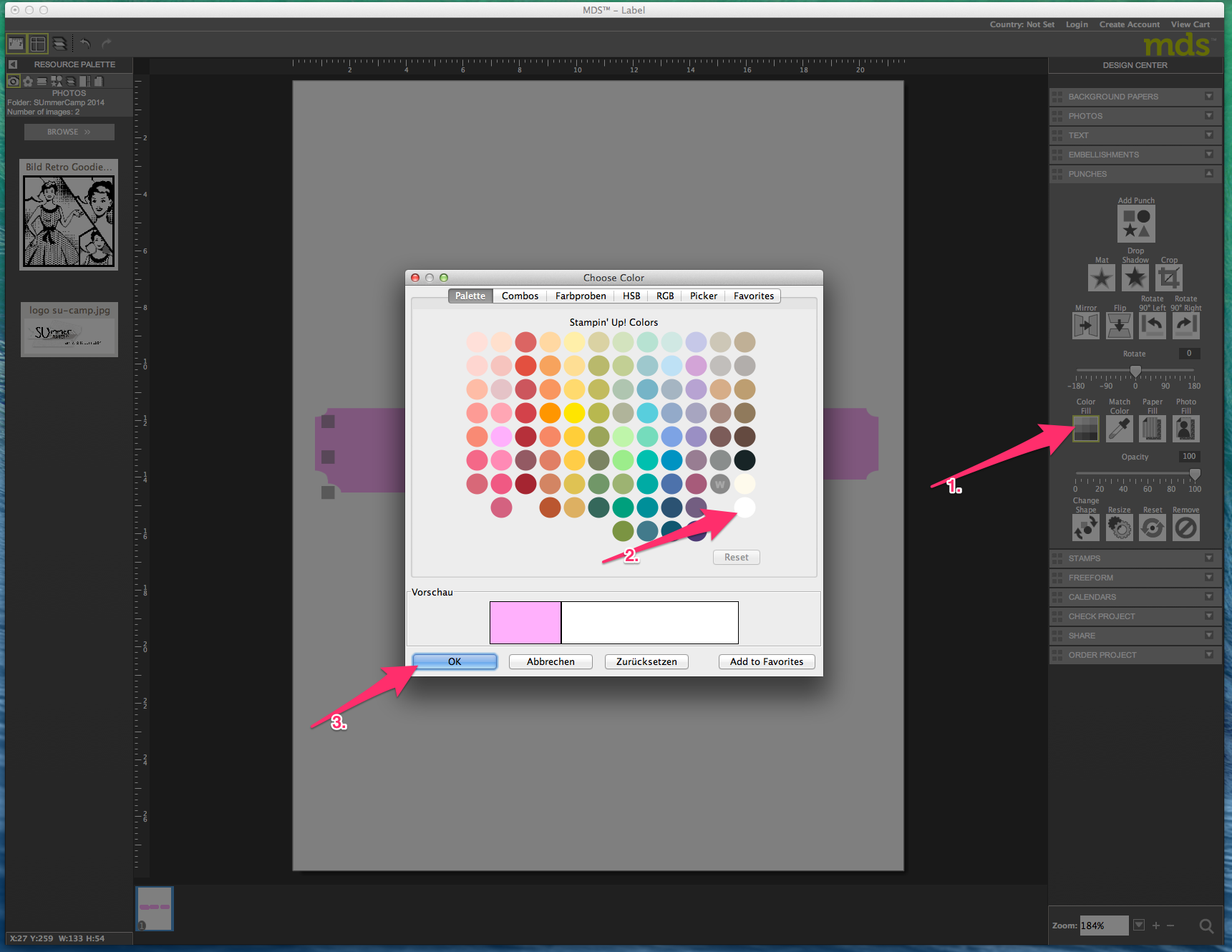
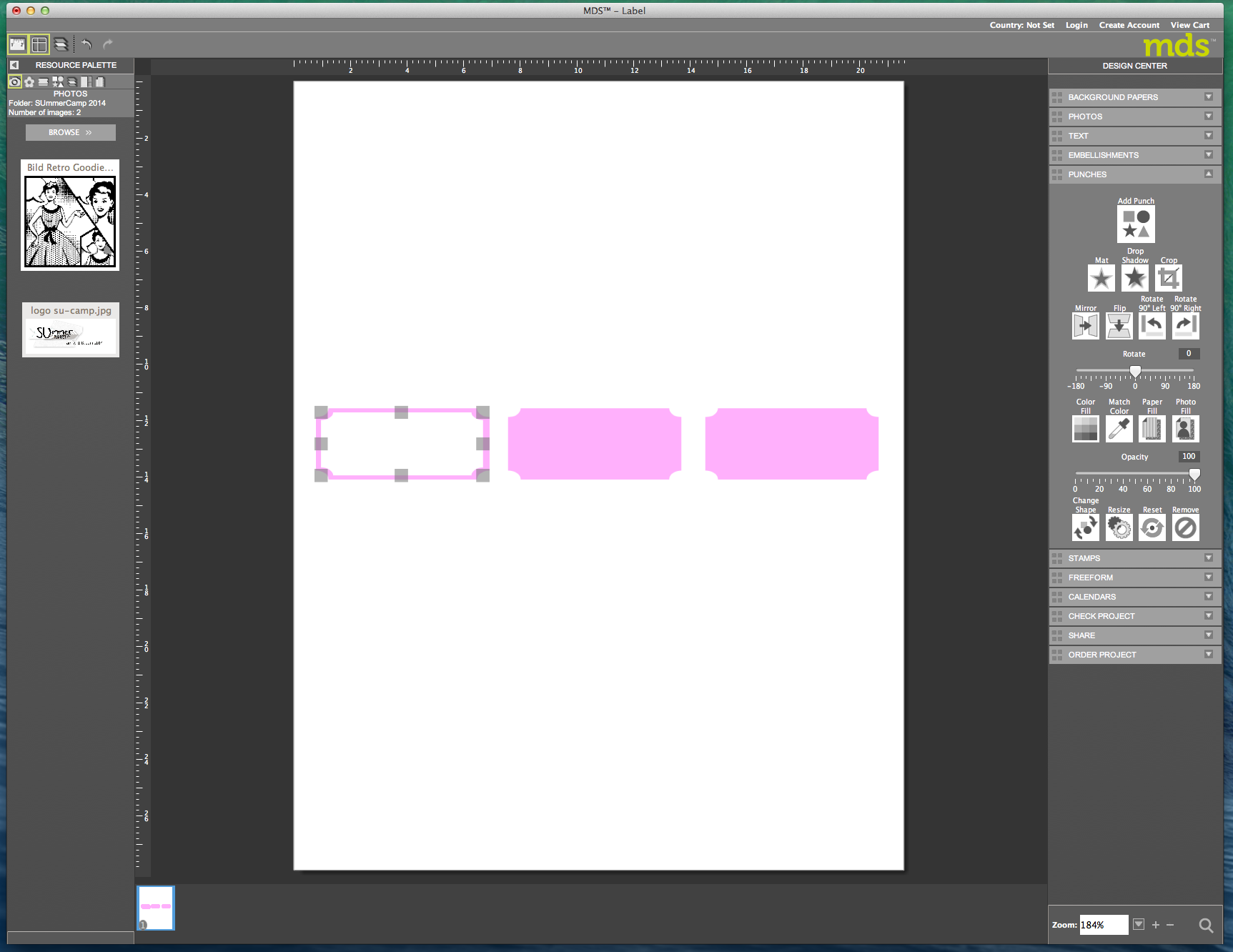
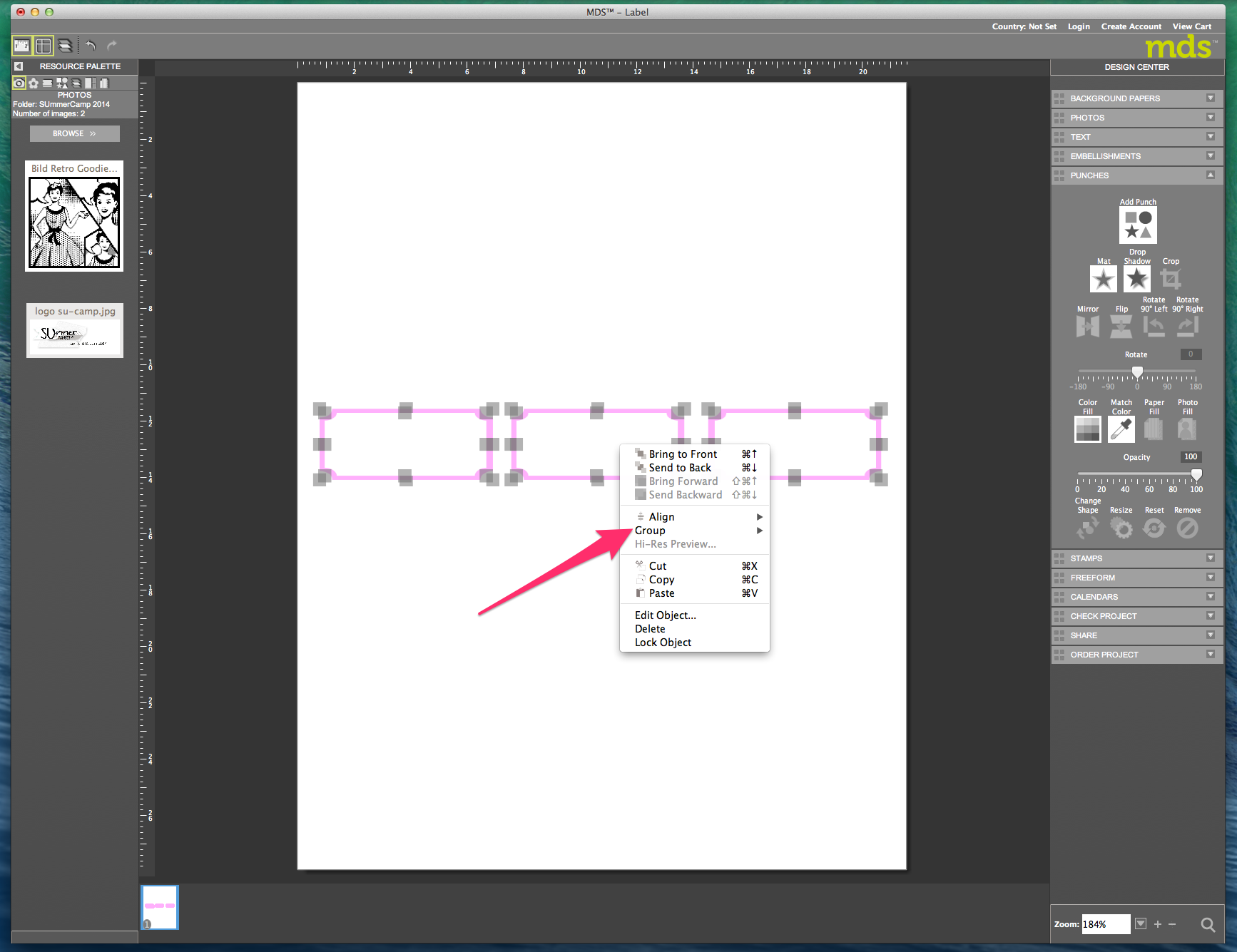
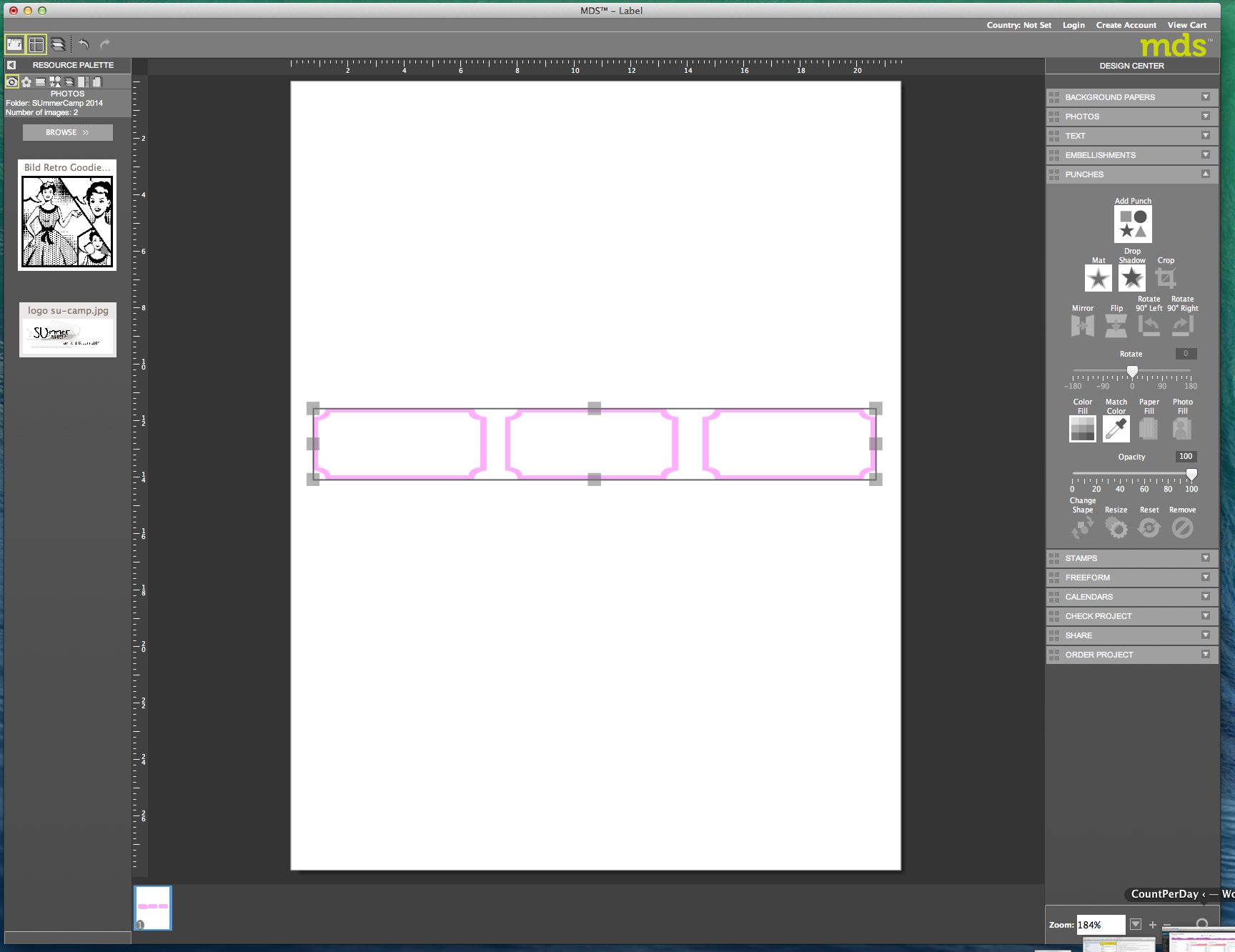
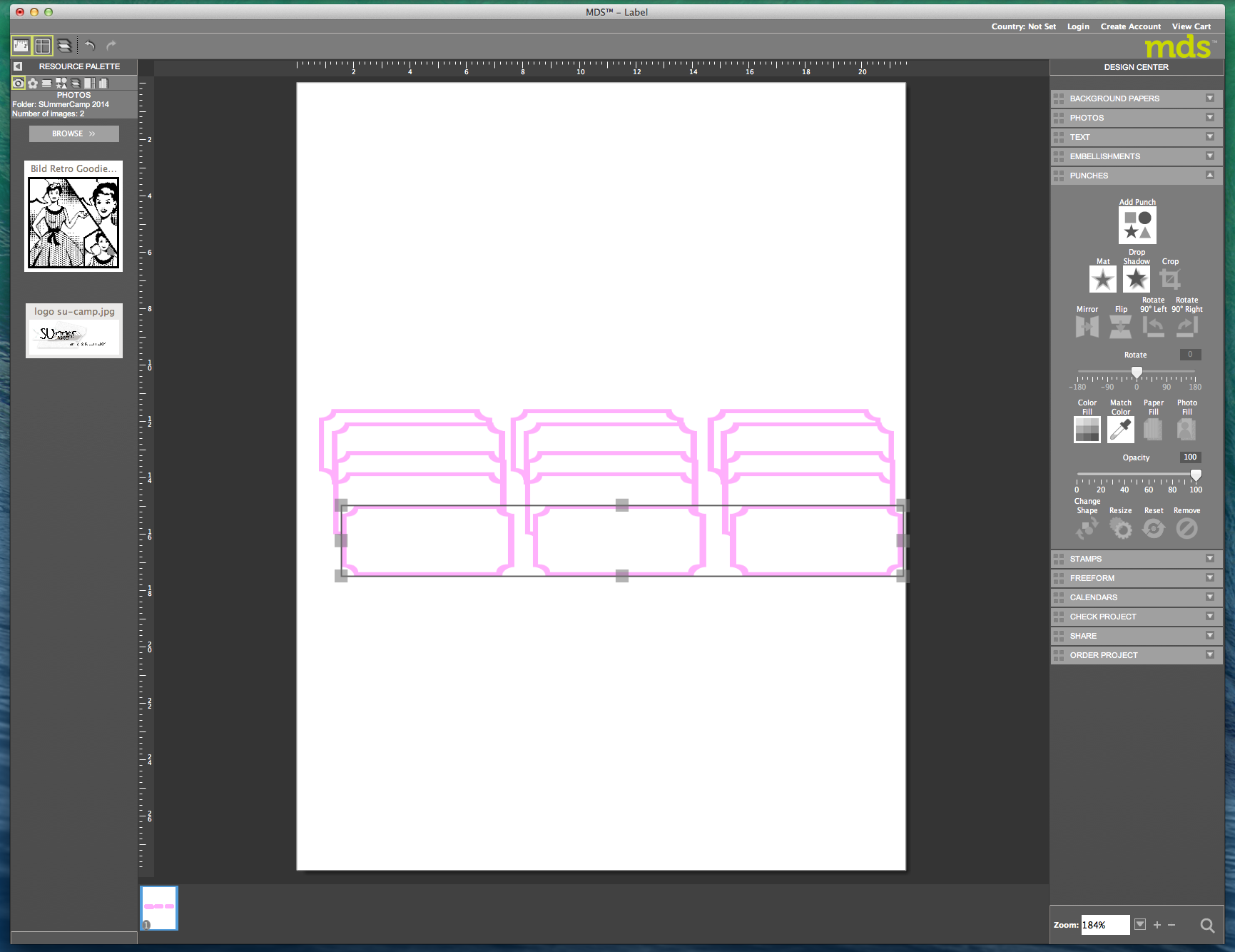
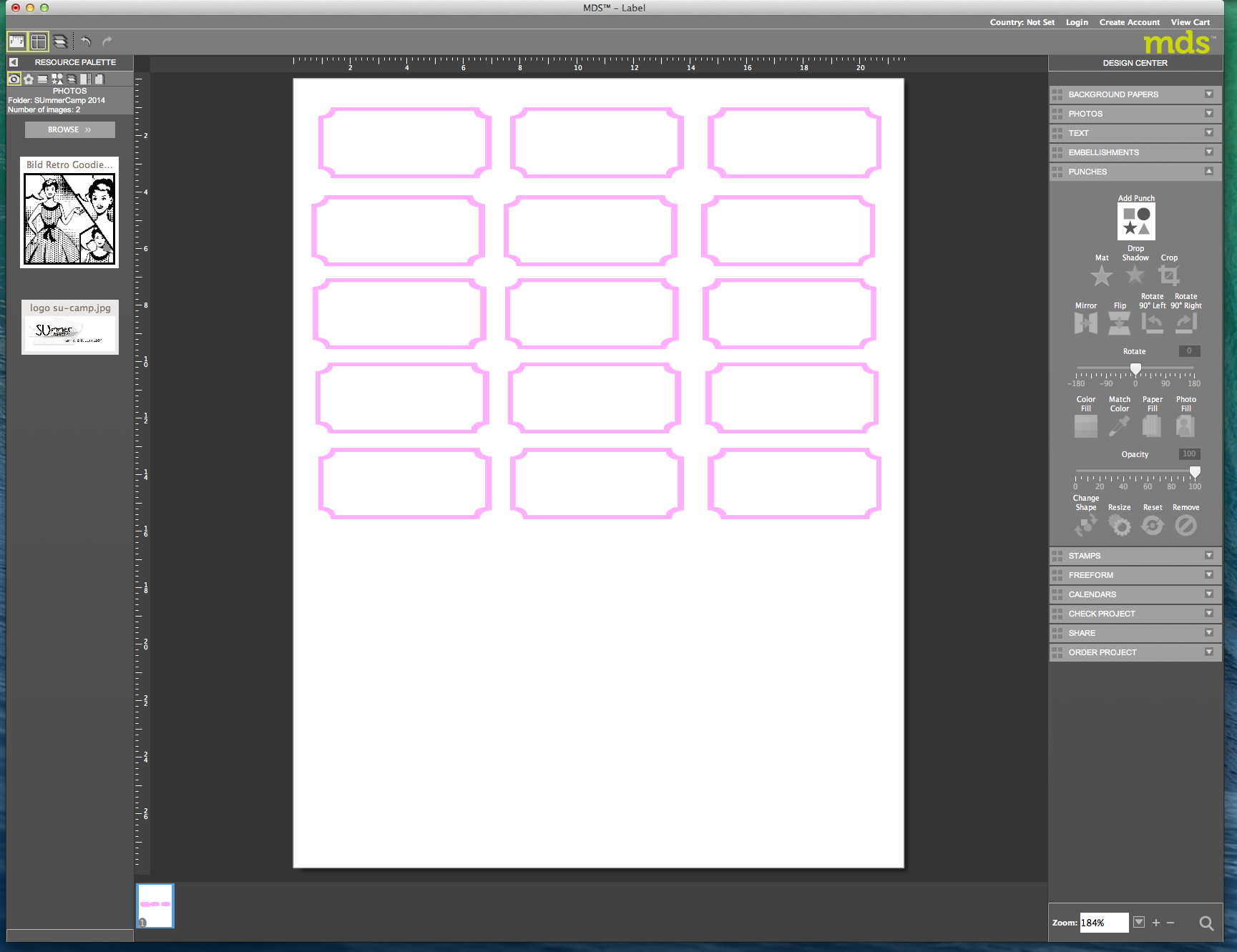
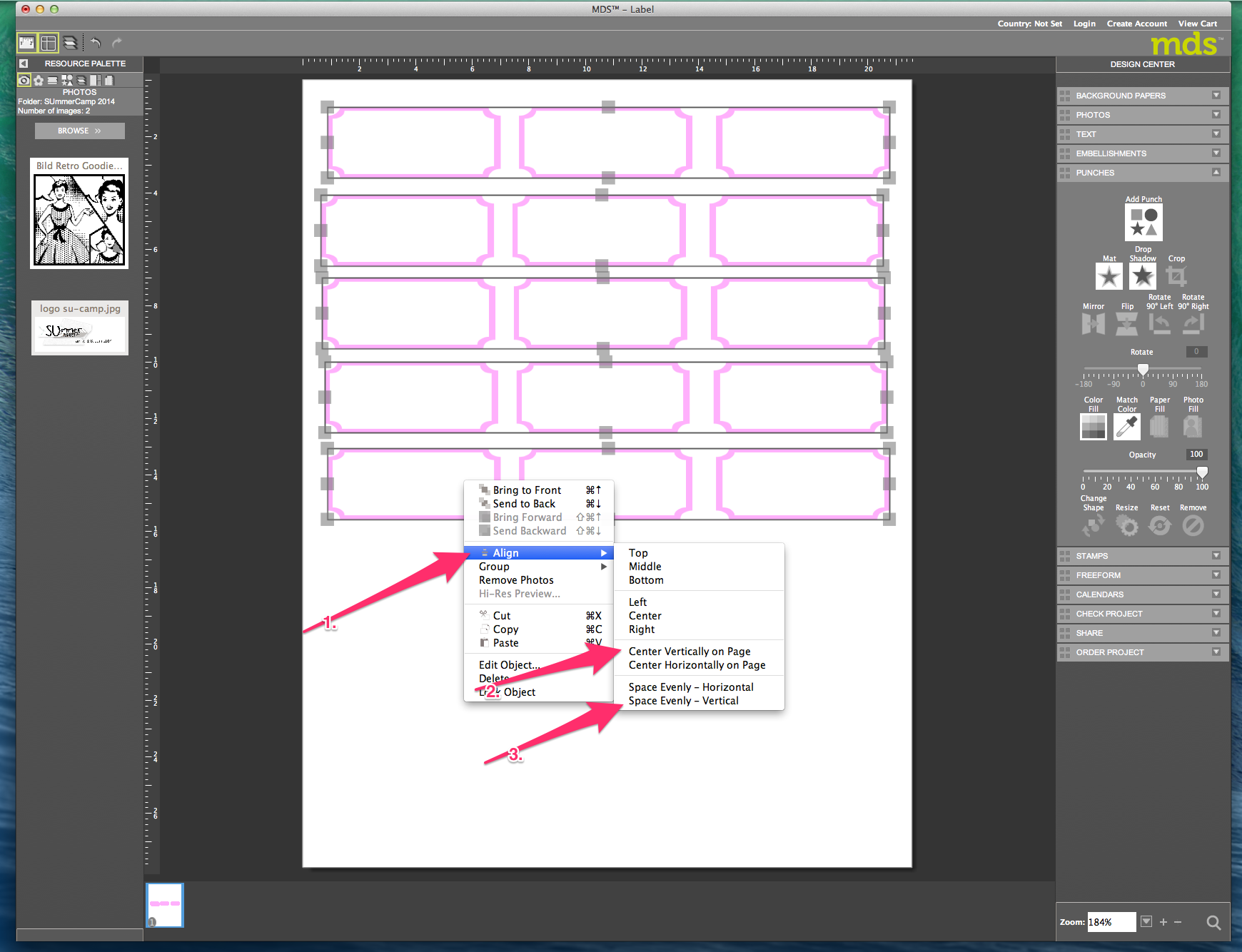
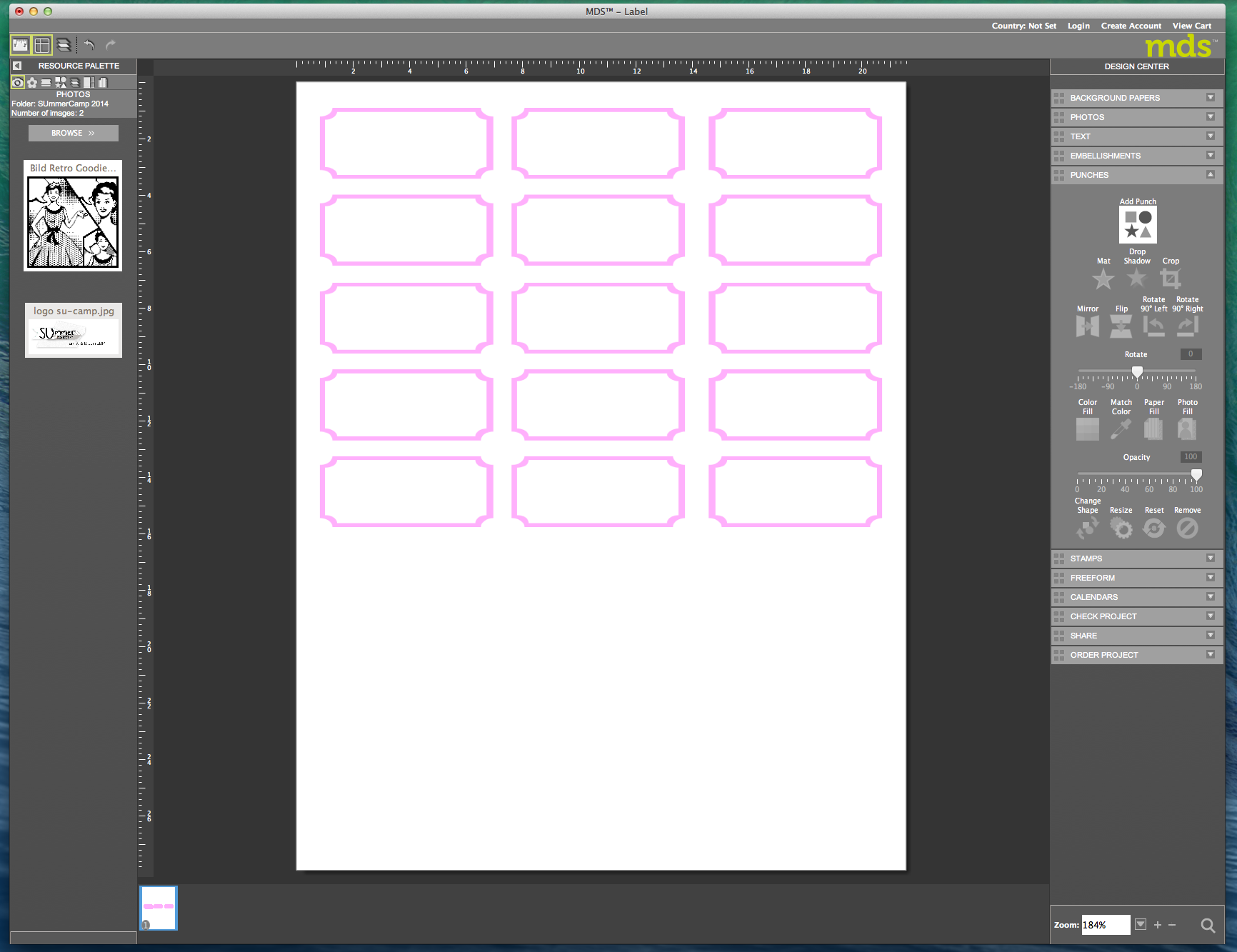
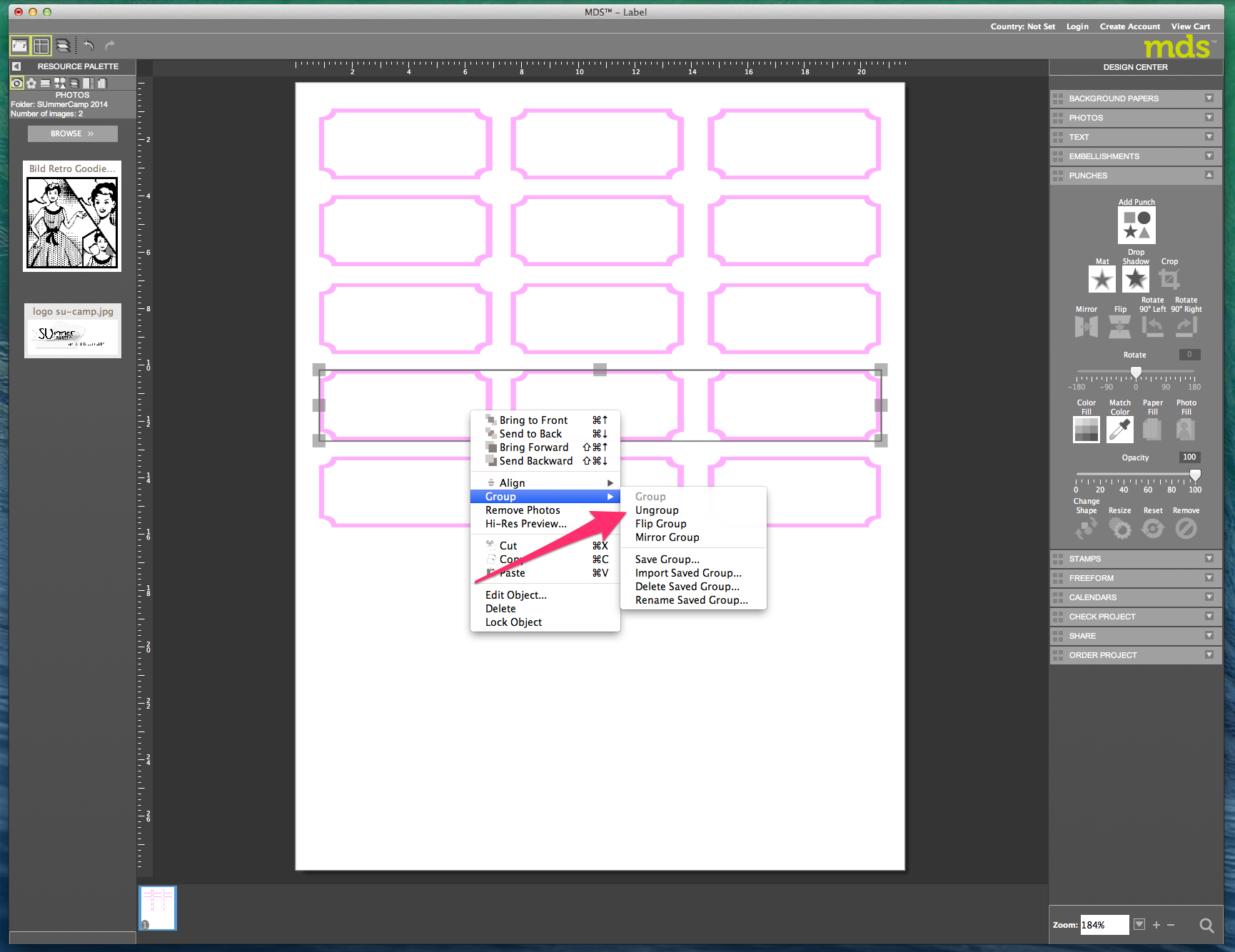
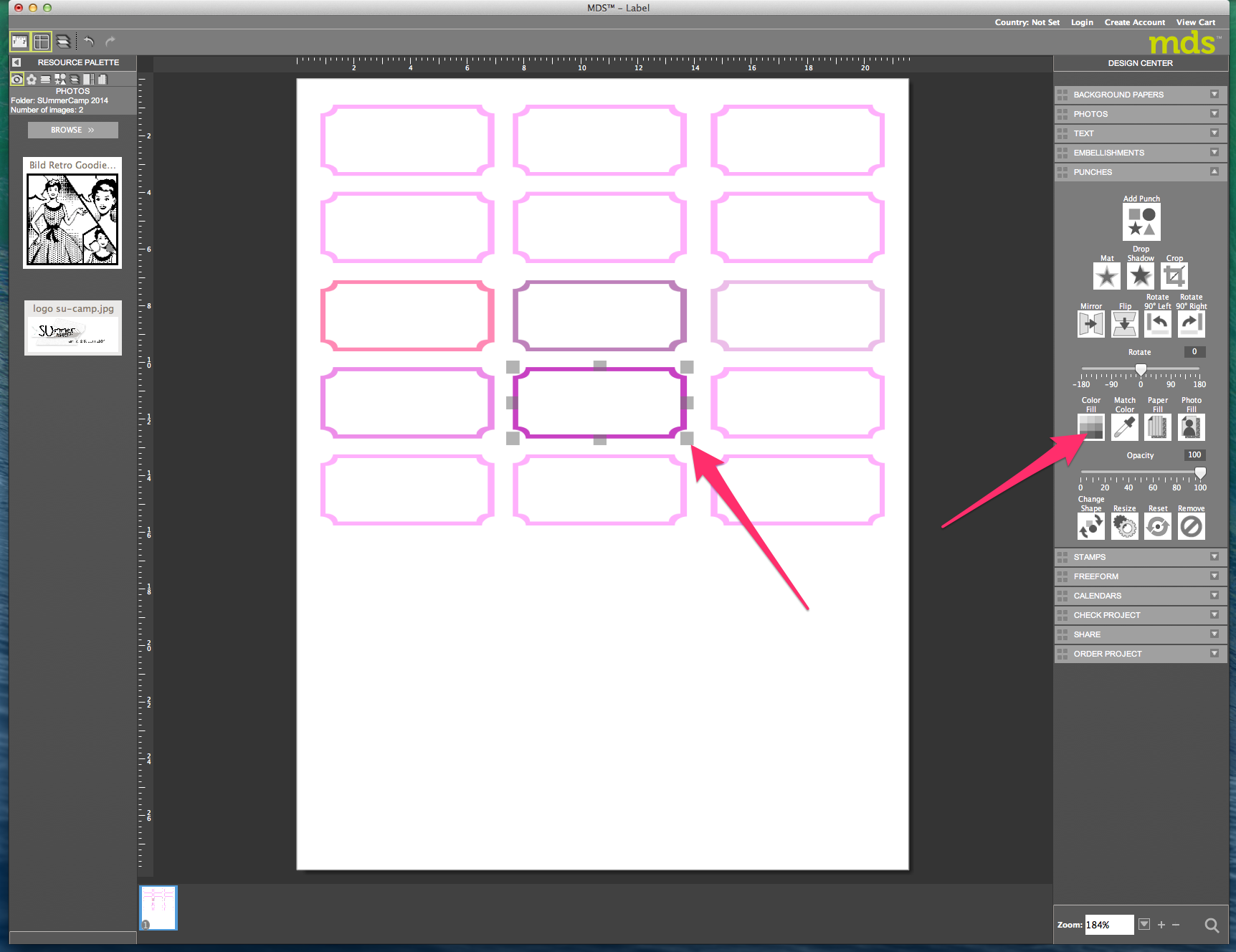
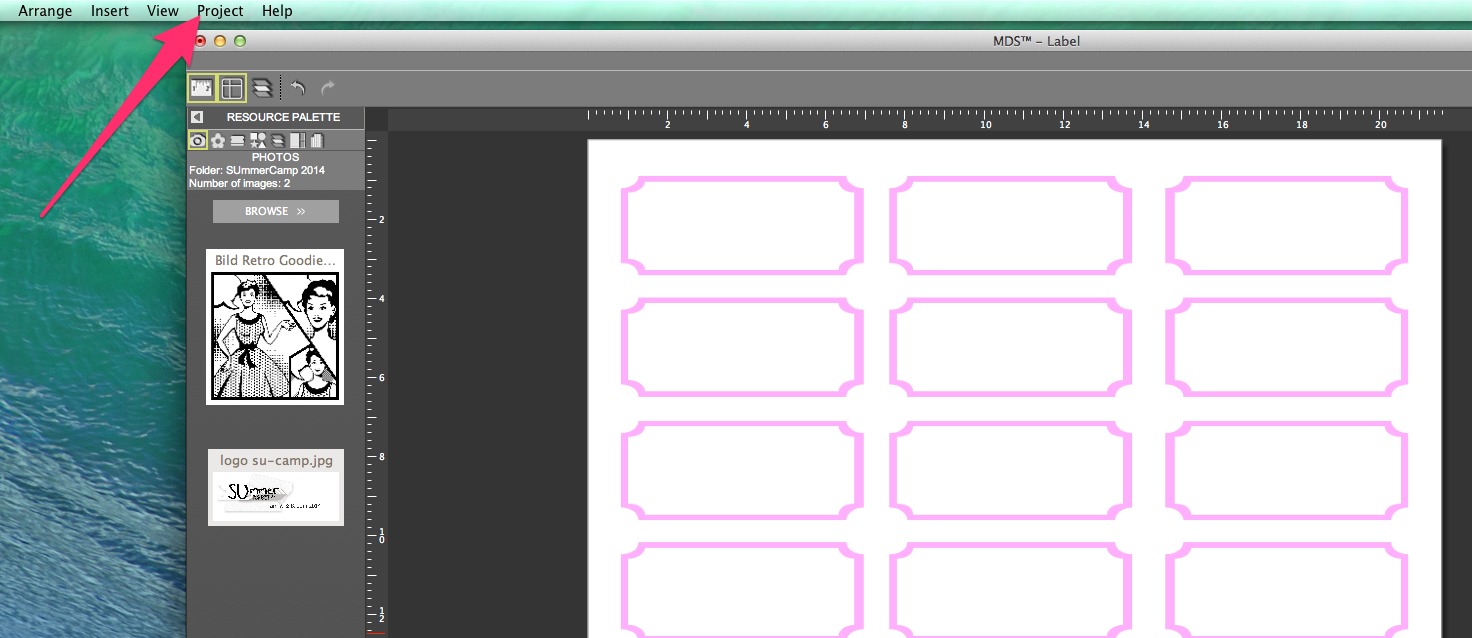
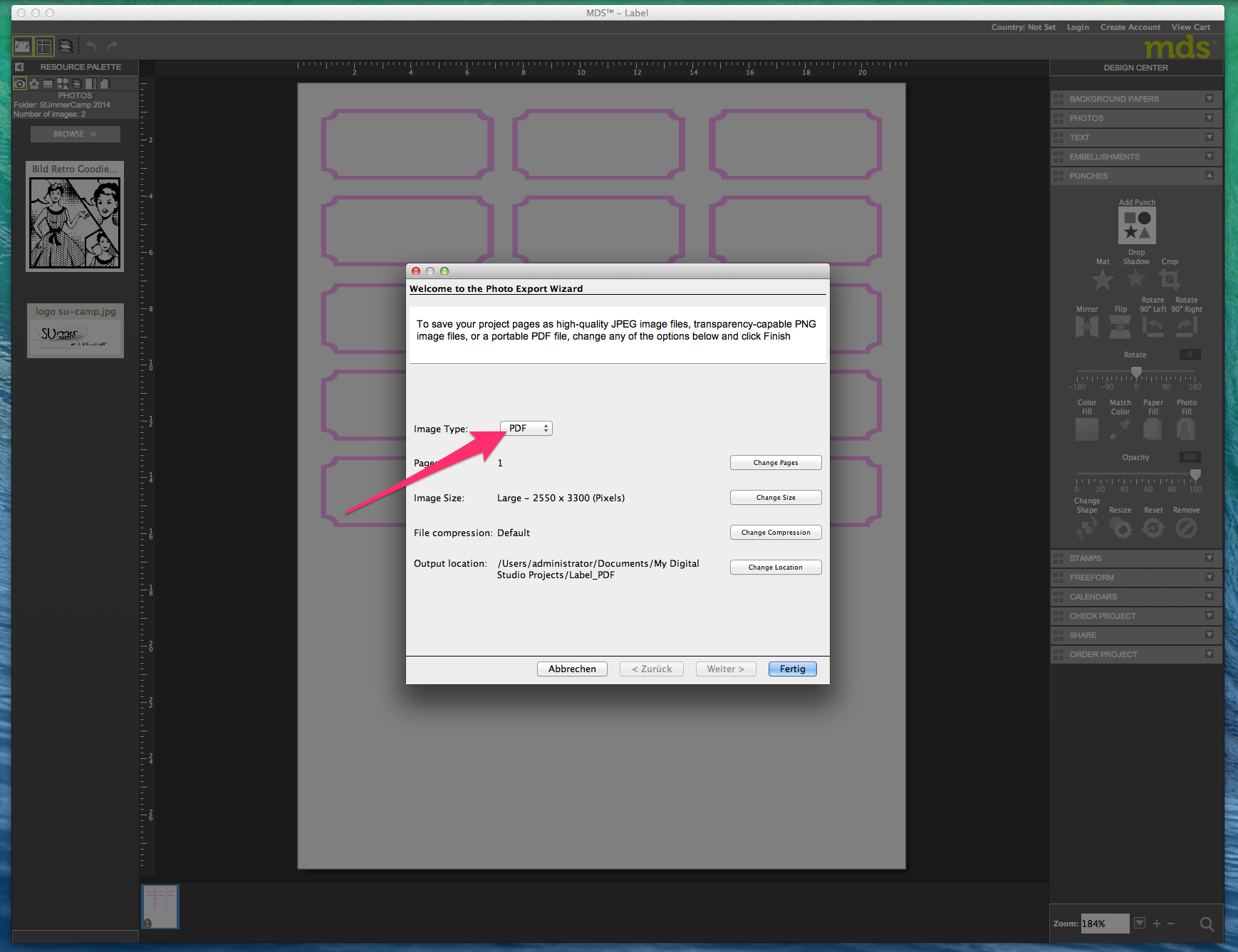





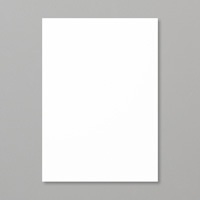








Leave a Reply