Bereits ein paar Mal wurde die kostenlose Probeversion von “My Digital Studio” in meinem Online-Shop geladen.
Und ich kann nur immer wieder betonen, dass das Programm eine coole Sache ist 🙂
Und wirklich easy zu bedienen, wenn man sich erstmal zurecht gefunden hat.
Ich zeige euch heute mal anhand einer kleinen ProjectLife-Karte ein paar Grundschritte.
Ich bemerke gerade beim Bilder einfügen, dass die Details doch sehr klein sind … ihr müsst die Bilder anklicken, dann werden sie größer und ihr könnt es besser erkennen. Ich wollte aber, dass ihr den kompletten Bildschirm seht, und nicht nur einen kleinen Ausschnitt. Es wäre toll, wenn ihr mir eine Rückmeldung gebt, ob das so für euch ok ist 🙂
ok, let the Show begin: 🙂
Wenn ihr das Programm öffnet, müsst ihr euch erstmal für die Art und die Proportionen eures Projektes entscheiden. Da ich keine der “vorgegebenen” Möglichkeiten nutzen möchte, sondern etwas ganz eigenes entwerfen möchte, wähle ich “Custom”, was “benutzerdefiniert” bedeutet
Ich möchte heute eine ProjectLife-Karte mit den Maßen 3x4inch machen, deshalb wähle ich die entsprechenden Angaben oben aus und bestätige dann “create project”
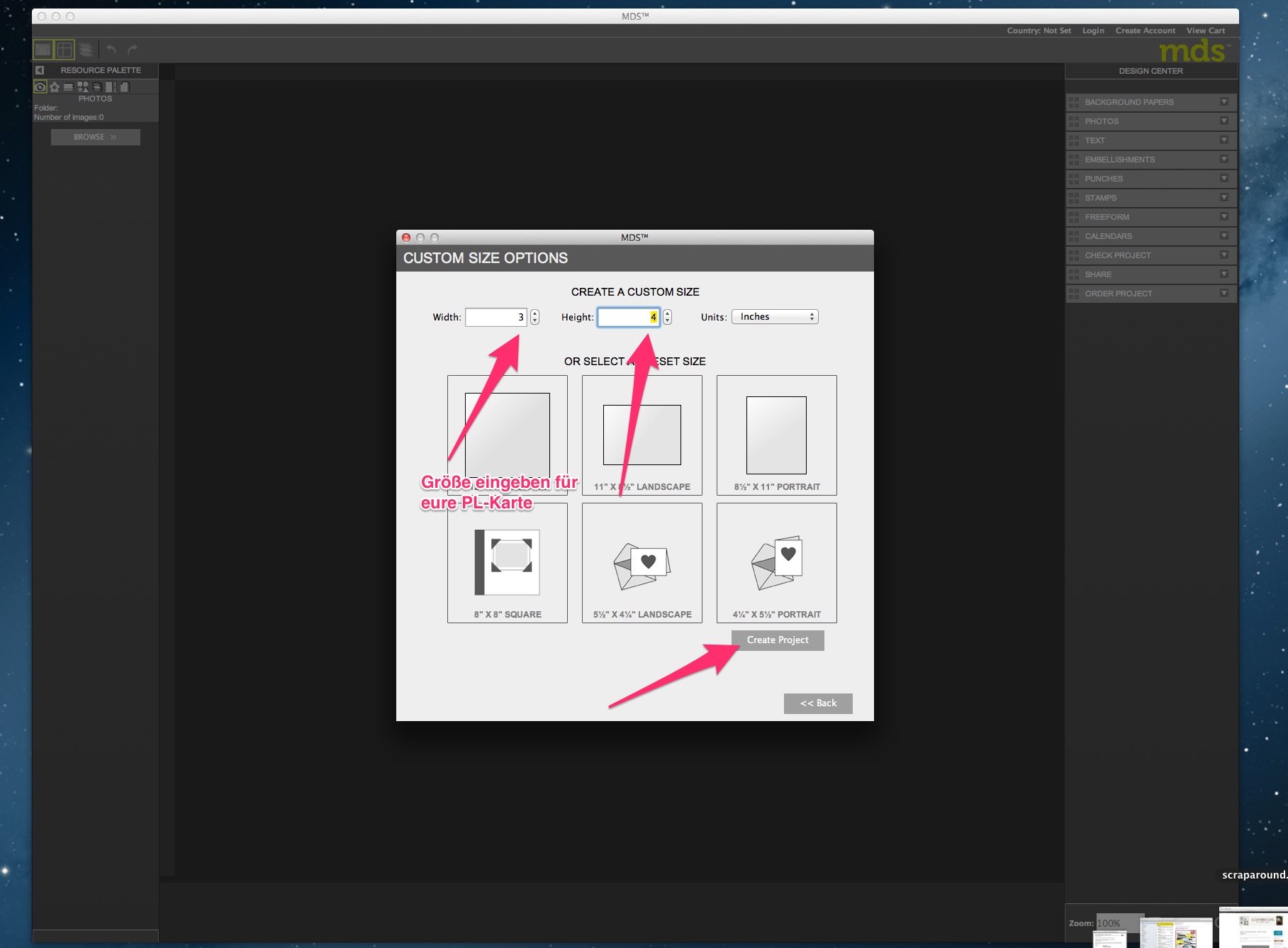 nun sieht mein Projekt erstmal so aus:
nun sieht mein Projekt erstmal so aus:
nun möchte ich meinen Hintergrund mit Cardstock füllen:
ihr wählt also zuerst “Cardstock” (bzw. Color, hat dann den gleichen Effekt) und wählt eure gewünschte Farbe, dann auf “ok” (close müsst ihr gar nicht mehr drücken, das Fenster verschwindet dann doch von alleine *grins* – aber da war das Bildschirmfoto schon geschossen…)
das Ergebnis:
Nun hätte ich gerne einen geprägten Hintergrund … Da ihr im MDS nicht wirklich “prägen” könnt, müssen wir ein Hintertürchen benutzen 🙂
Ihr wählt die Option “Stamps/Stempel” und sucht euch euren gewünschten Stempel raus
Nunja, schwarz ist ja eigentlich toll, hat aber nicht gerade den gewünschten Effekt *loool*
Also, Farbe ändern, ihr nehmt jetzt die gleiche Farbe wie eure Hintergrund – ja ich weiß, da sieht man dann ja nix mehr … nur Geduld 🙂
Jetzt sind die Punkte erstmal wieder verschwunden, aber keine Angst, sie sind trotzdem da 🙂 Nun wählt ihr “Drop Shadow/Schatten einfügen”, stellt die beiden “Intensitäts-Regler” ziemlich nach rechts und ändert die Farbe auf “weiß” –> dann ok drücken
Na? Cool oder? Wenn euch die weißen Stellen zu hell sind, dann einfach die beiden “Intensitäts-Regler” wieder weiter nach links ziehen
Soviel zu unserem Hintergrund … nun verzieren wir noch ein bißchen, wenn ihr noch Lust und Geduld habt, bei den vielen Bildern 🙂
Unter dem Punkt “Embellishments” findet ihr alles mögliche … am besten klickt ihr euch da in aller Ruhe einmal durch … meine Ansicht ist etwas anders als in der kostenlosen Testversion, weil ich mir schon einige Downloads gegönnt habe 🙂 Ihr werdet also bei euch nicht alles finden, was bei mir am Bildschirm angezeigt wird. Aber es ist schon sehr viel enthalten!
Nun, ich habe mich für ein Doilie entschieden:
Nun sieht das ganze ja ein bißchen “platt” aus, deshalb fügen wir einen Schatten hinzu:
Bei “Color” könnt ihr die Farbe eures Schattens ändern (wie vorhin von schwarz auf weiß), ich benutze oft grau, weil mir das schwarz ein bisschen zu hart ist. Aber das ist Geschmacksache.
Nun noch ein bisschen Leinenfaden “außenrum wickeln” … den Effekt bekommt ihr, wenn ihr den Leinenfaden über “Embellis” hinzufügt. Der Leinenfaden muss nun diese Quadrate am Rand haben (d.h. er ist markiert); nun könnt ihr über die rechte Maustaste “Copy und Paste” drücken, d.h., ihr kopiert und dupliziert den Leinenfaden. Das habe ich 4x gemacht.
Wenn ihr nun die Maus auf eines eurer Eck-Quadrate führt und es erscheint ein runder, gebogener Pfeil, könnt ihr den Leinenfaden (bzw. jedes andere Objekt) drehen, was dann aussieht, als wäre er schräg gewickelt.
Dann schiebt ihr mit der Maus eure Fäden an die gewünschte Stelle.
Außerdem wollte ich noch ein paar Banner einfügen. Die Vorgehensweise ist die gleiche wie beim Doilie bzw. beim Leinenfaden.
Wenn ihr nun die Banner an die richtige Stelle gerückt habt, kann es sein, dass sie über dem Leinenfaden liegen. Ihr solltet dann euren Leinenfaden mit der Maus markieren (so dass die Eck-Quadrate erscheinen), dann rechte Maustaste und “bring to front” drücken … nun liegen sie über den Bannern. Das gleiche macht ihr mit euren übrigen Leinenfäden auch.
Nun fehlt nur noch ein bisschen Text … ich denke, die Pfeile sind selbsterklärend. Das Gute ist, ihr könnt hier jeden beliebigen Spruch einfügen und seid nicht nur an die vorhandenen Stempel gebunden. Und: alle Schriftarten, die ihr auf eurem PC gespeichert habt, könnt ihr hier verwenden!
Ich habe hier insgesamt 3x Text eingefügt, weil ich verschiedene Schriftarten verwendet habe und die Schrift versetzt angeordnet habe … das geht in einem Fenster ziemlich schwer. Also zuerst “heute bin ich” geschrieben, dann in einem neuen Fenster “gut” und dann nochmal “drauf” … und dann alles so angeordnet, wie es mir gefällt 🙂
fertig 🙂
Na? Hört sich jetzt ziemlich aufwändig an … aber wenn ihr es mal gemacht habt, findet ihr euch schnell zurecht!
Ich würde mich freuen, wenn ihr mir Rückmeldung geben würdet, ob das für euch verständlich war … ansonsten kann ich vielleicht etwas anders machen.
Beim nächsten Mal erkläre ich euch dann, wie ihr eure Karte drucken könnt 🙂
Viel Spaß beim Ausprobieren 🙂


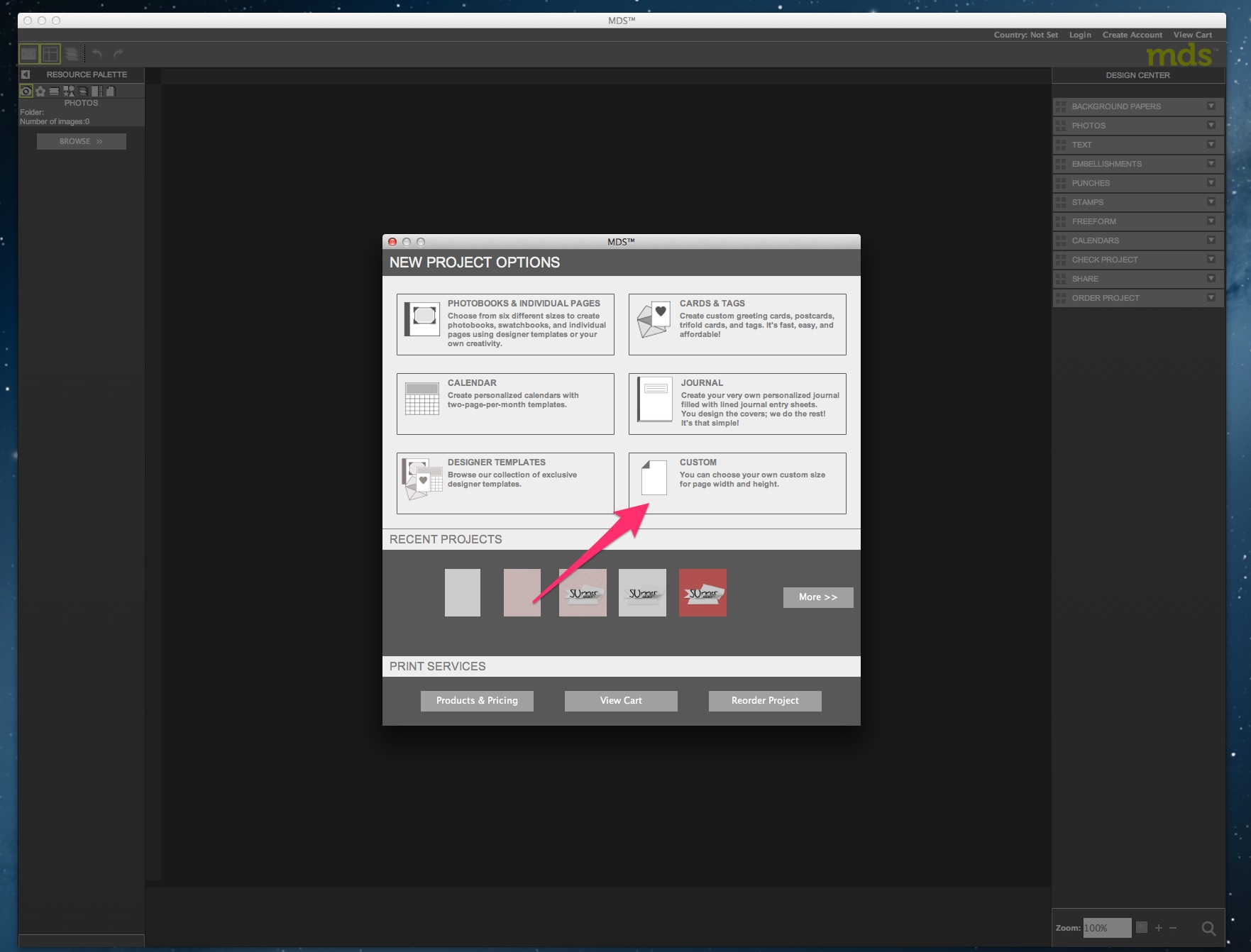

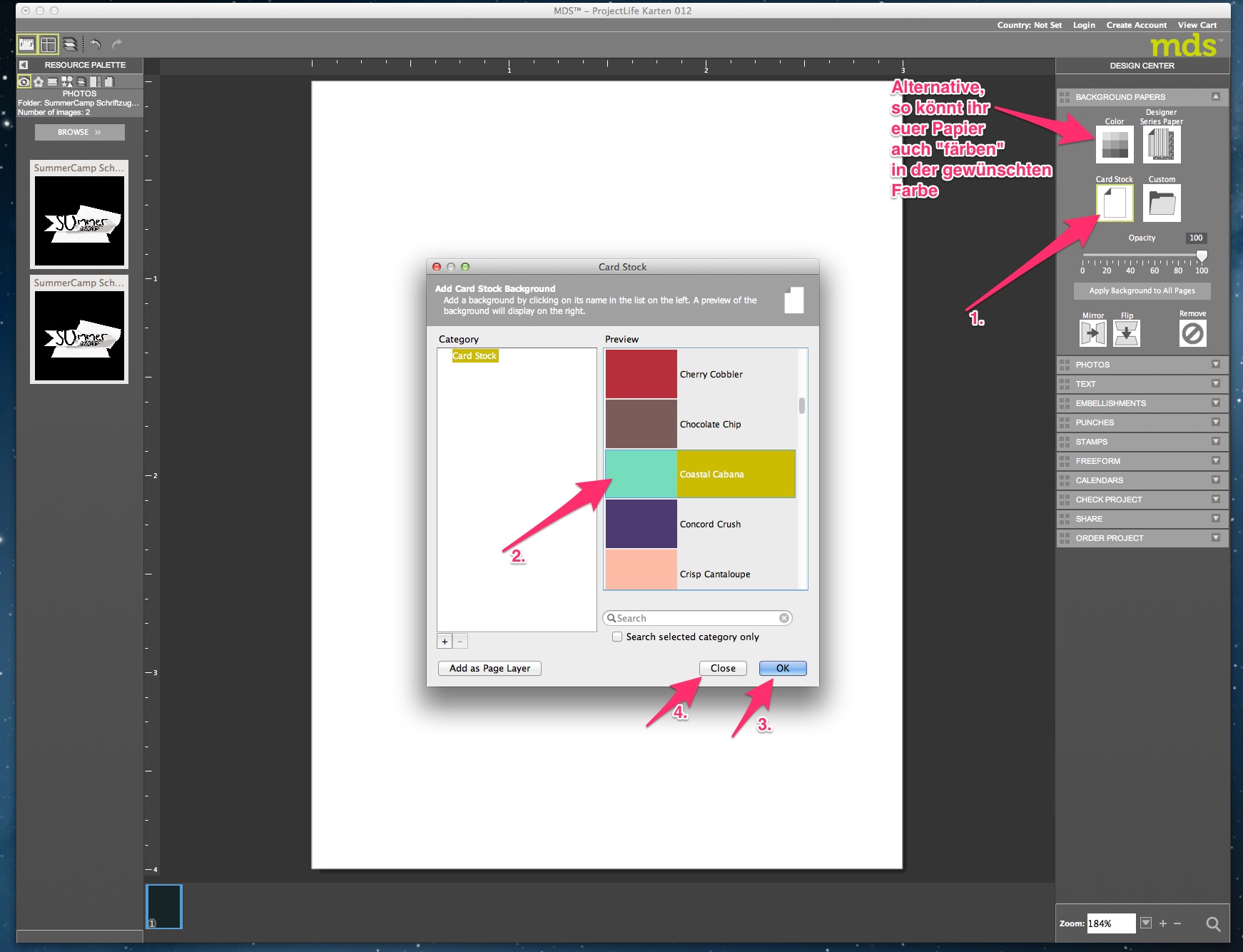

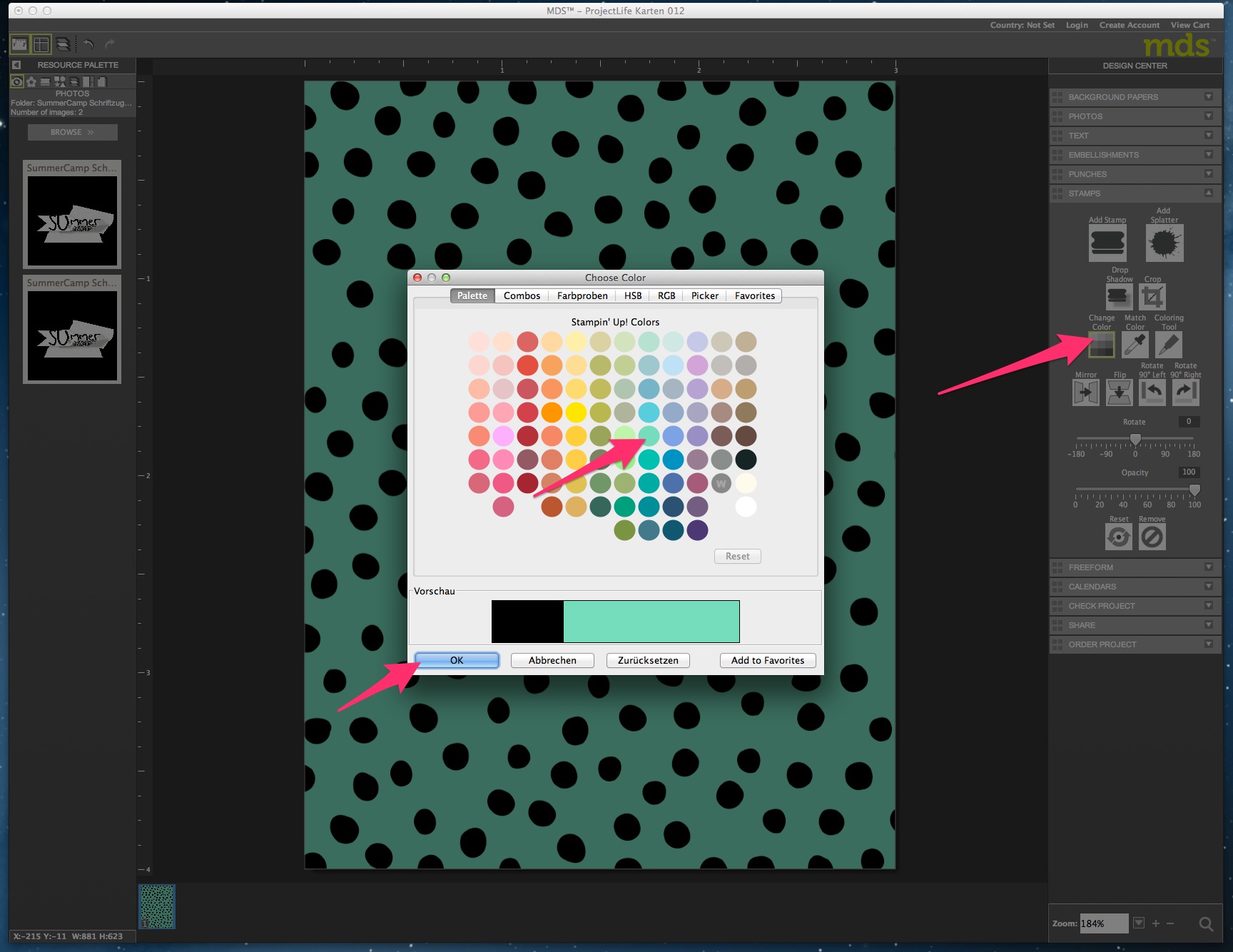
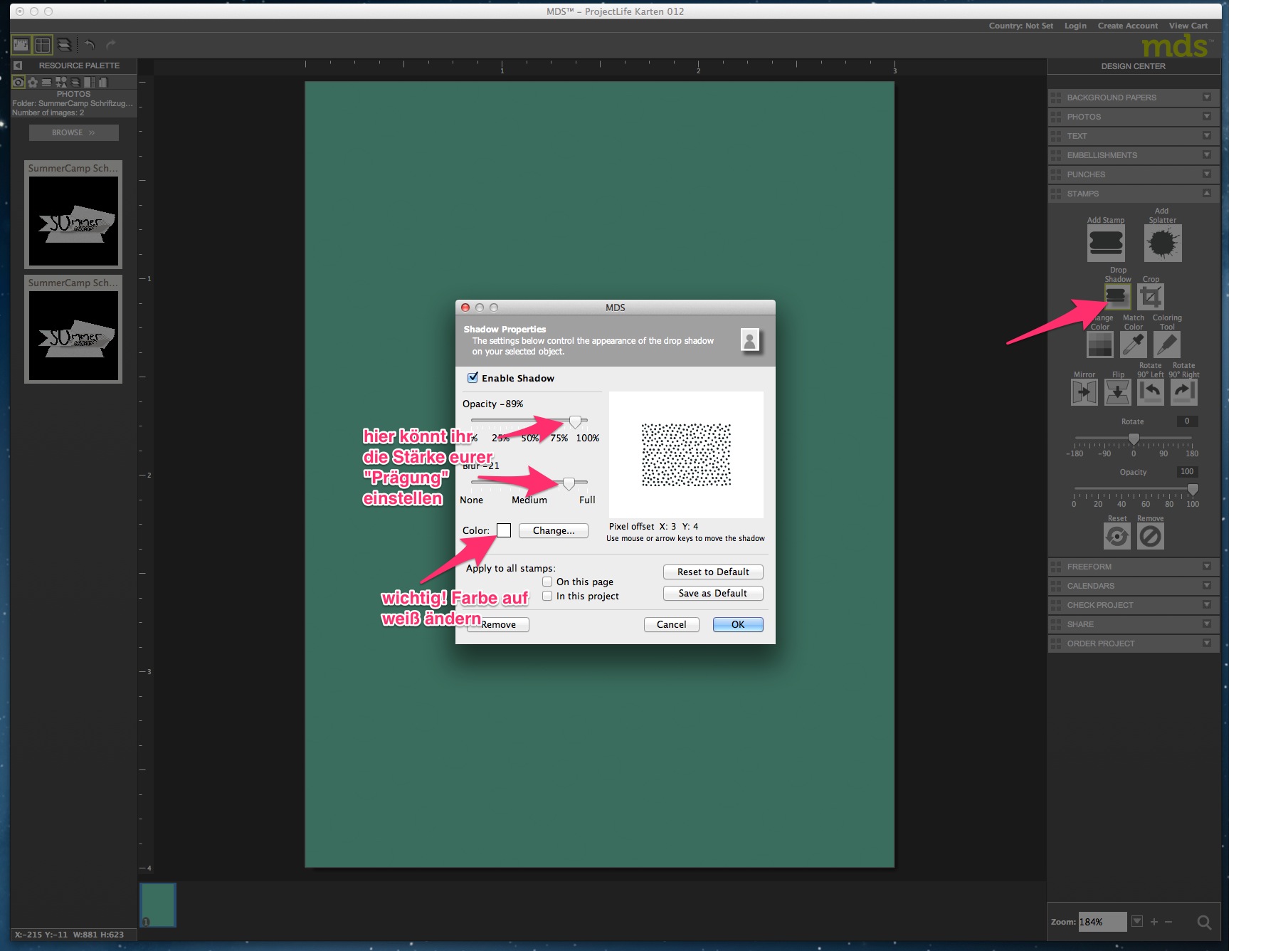
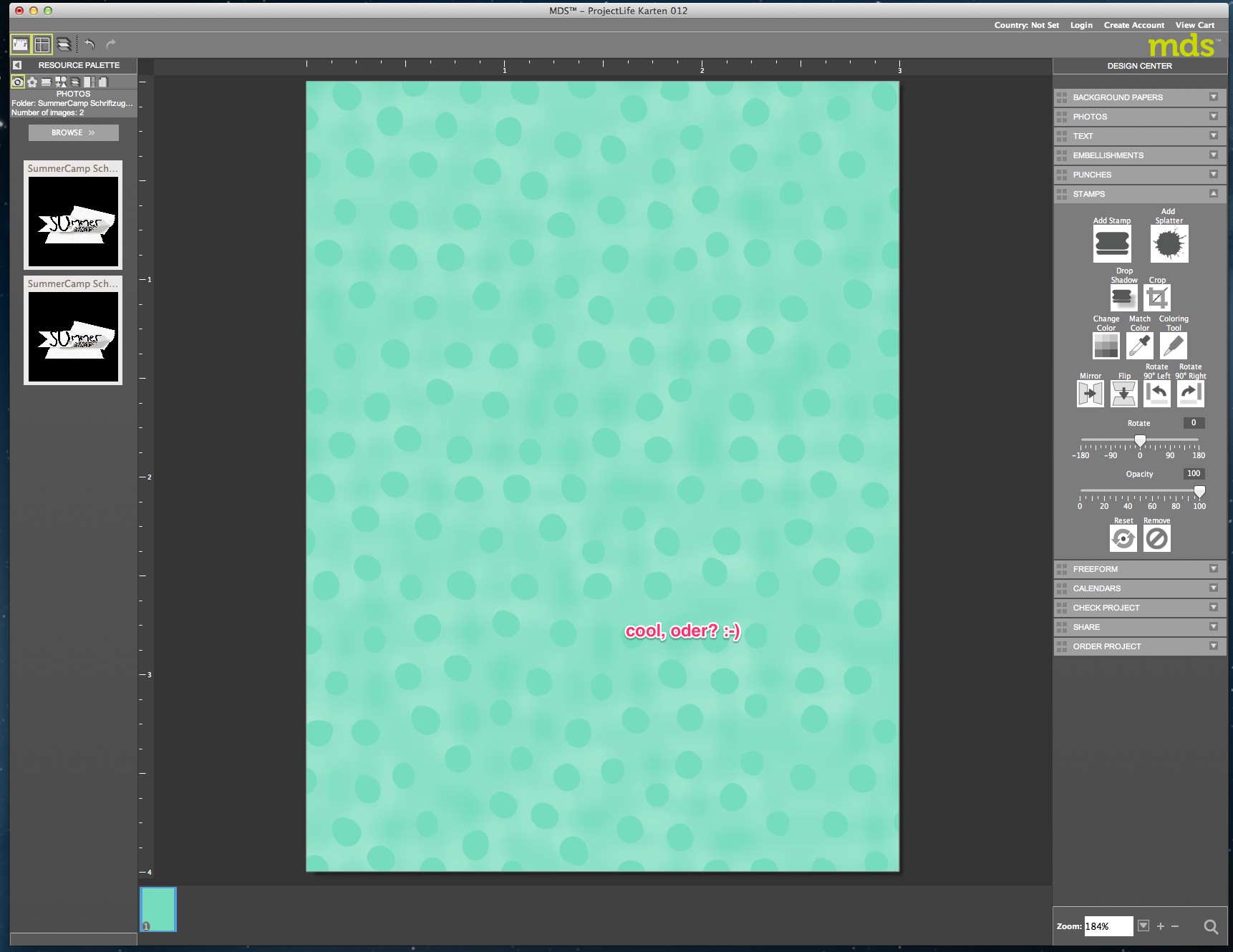
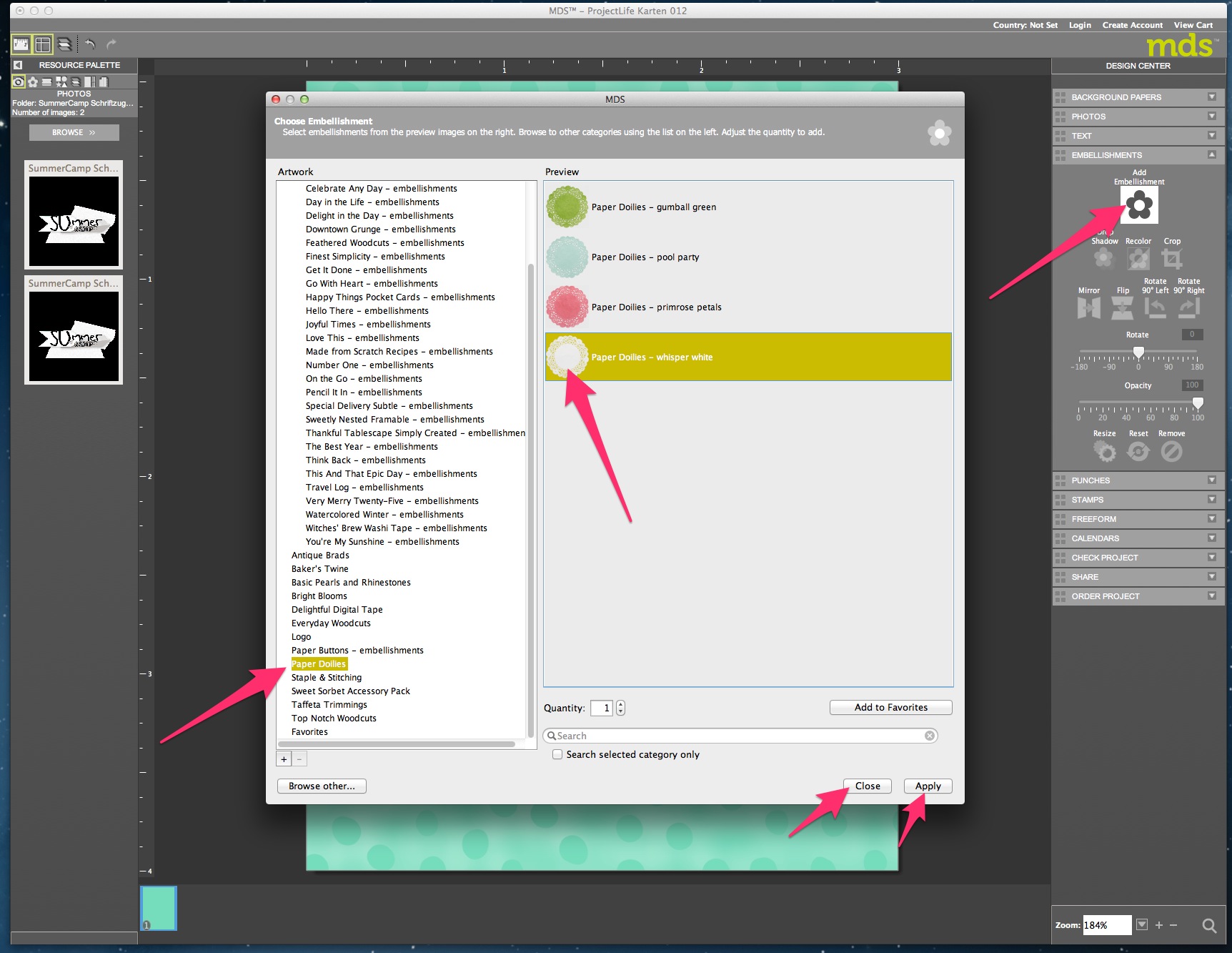
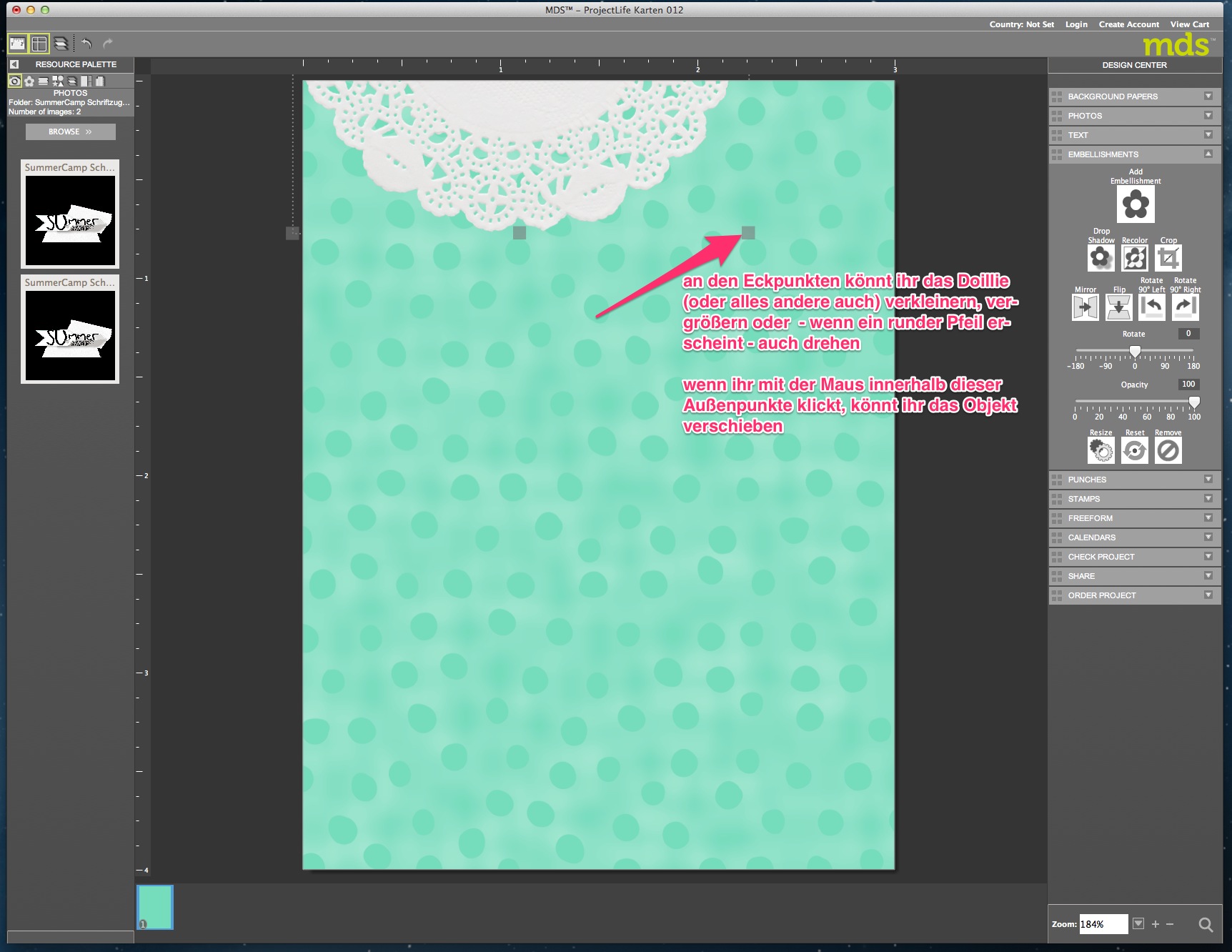
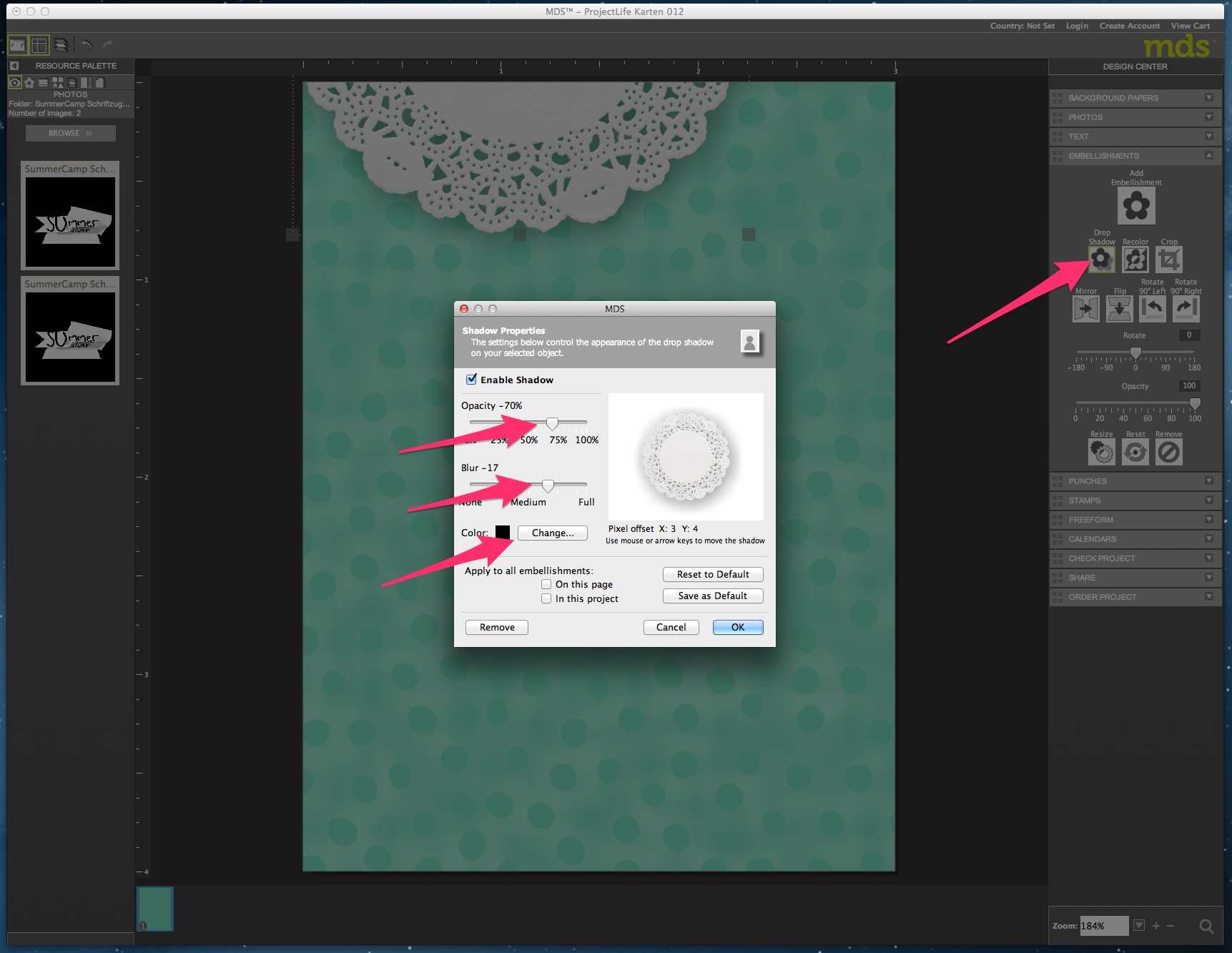
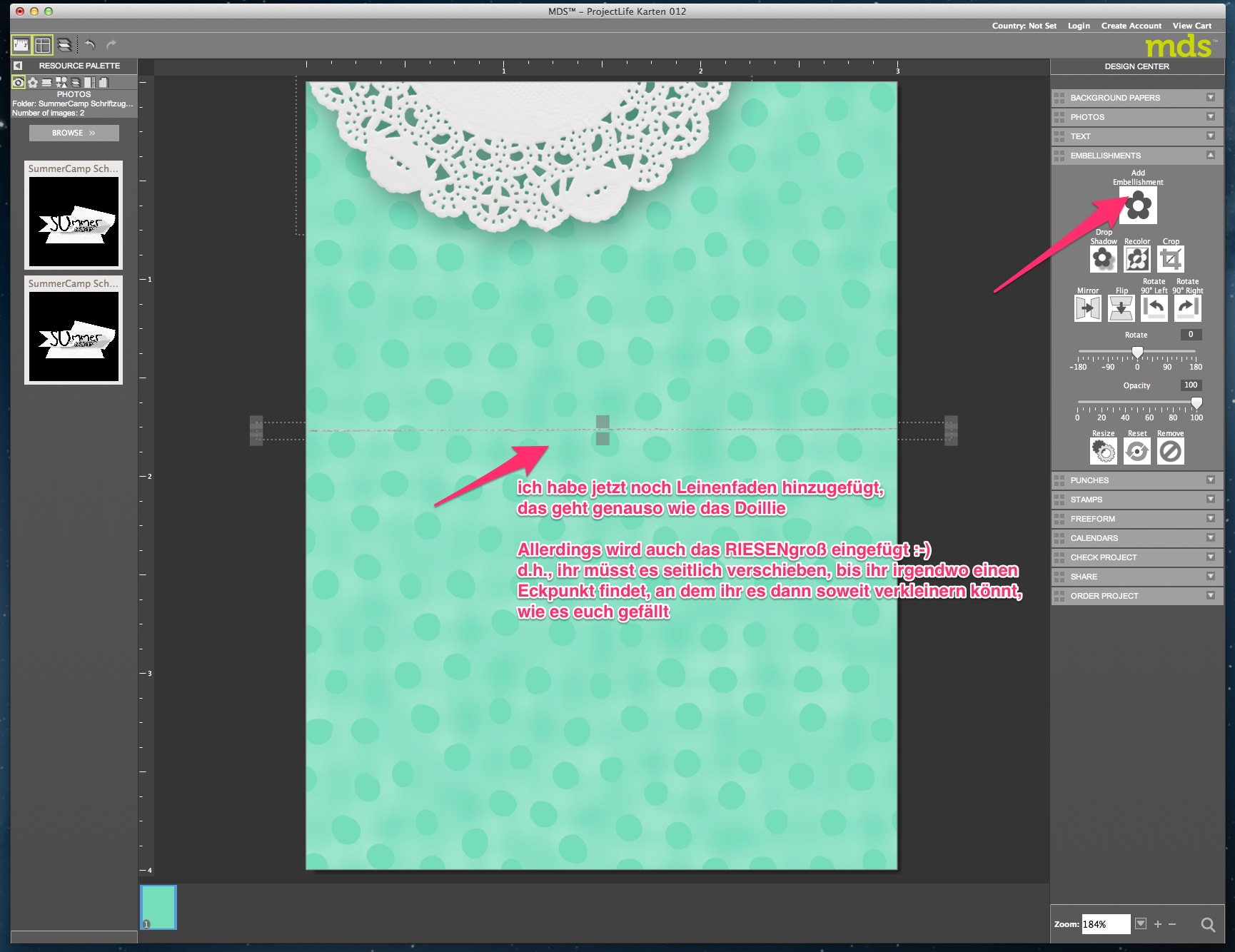
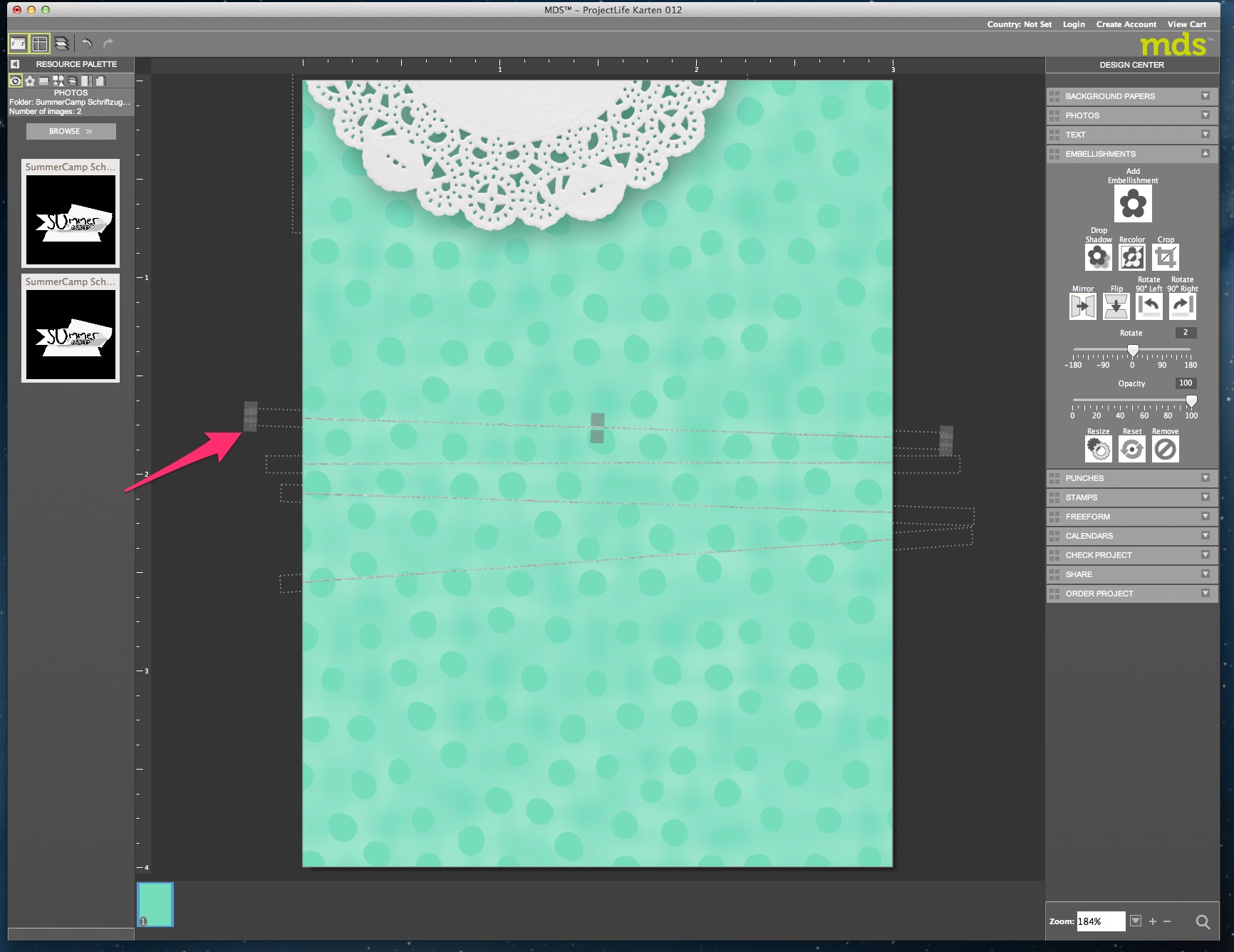

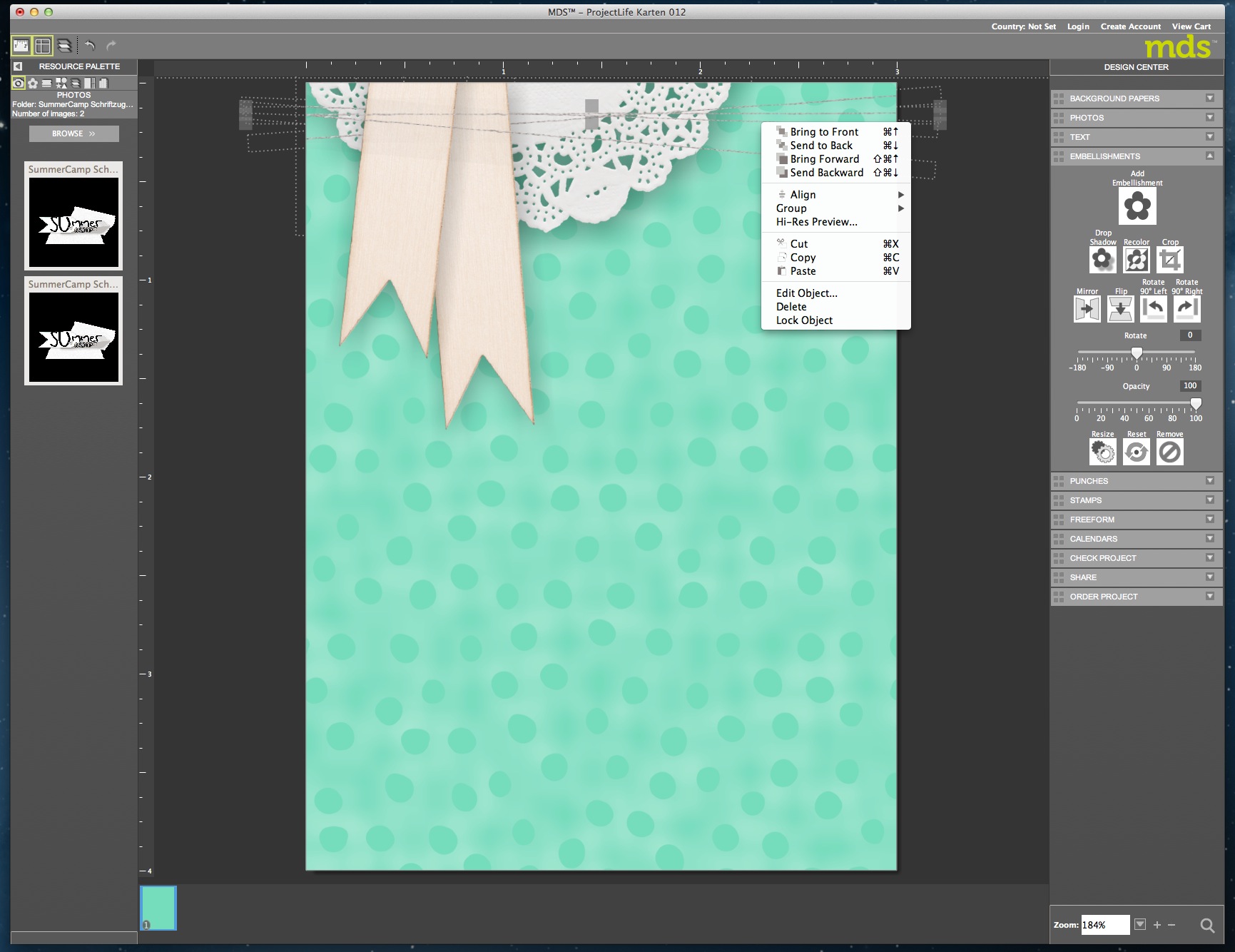
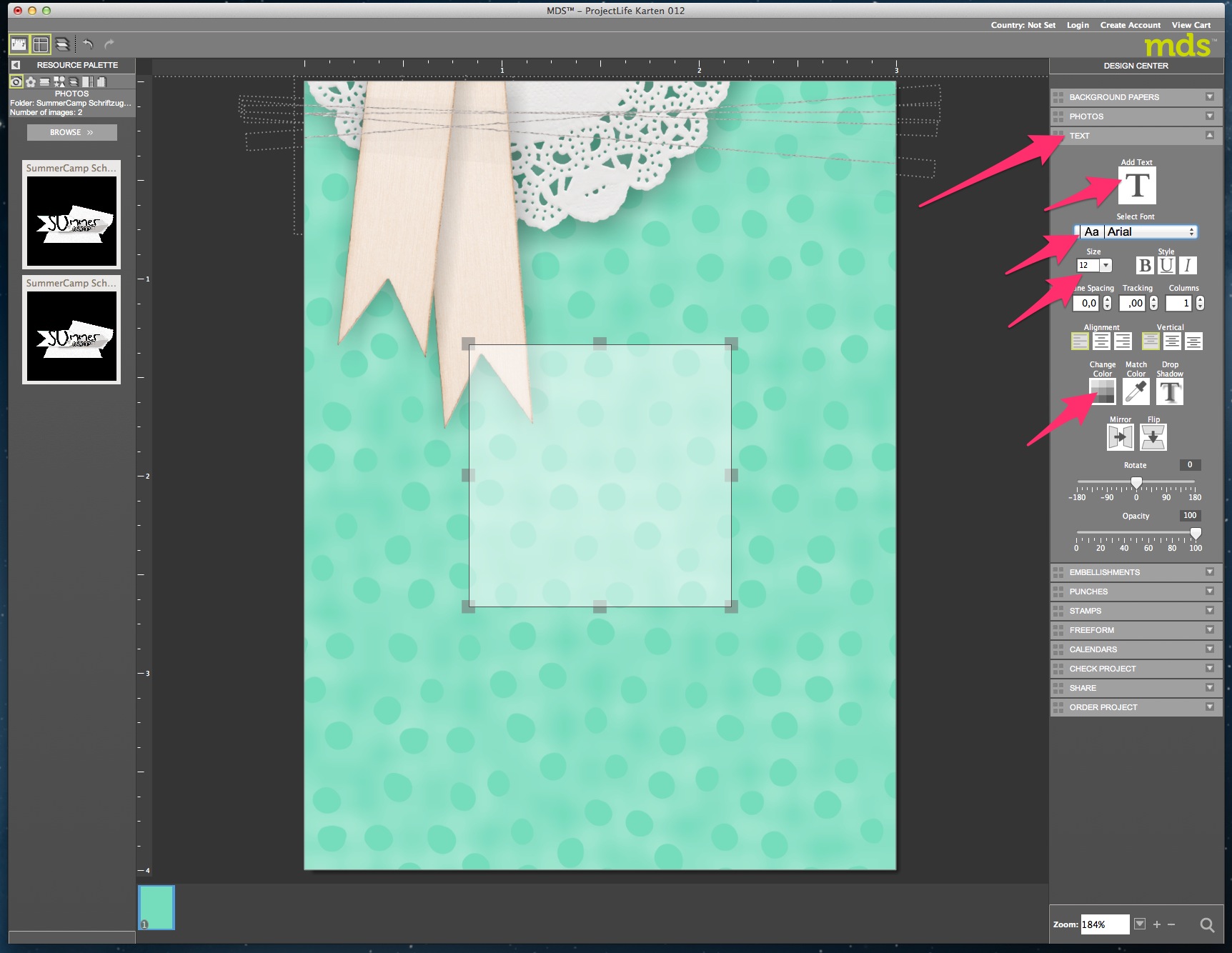
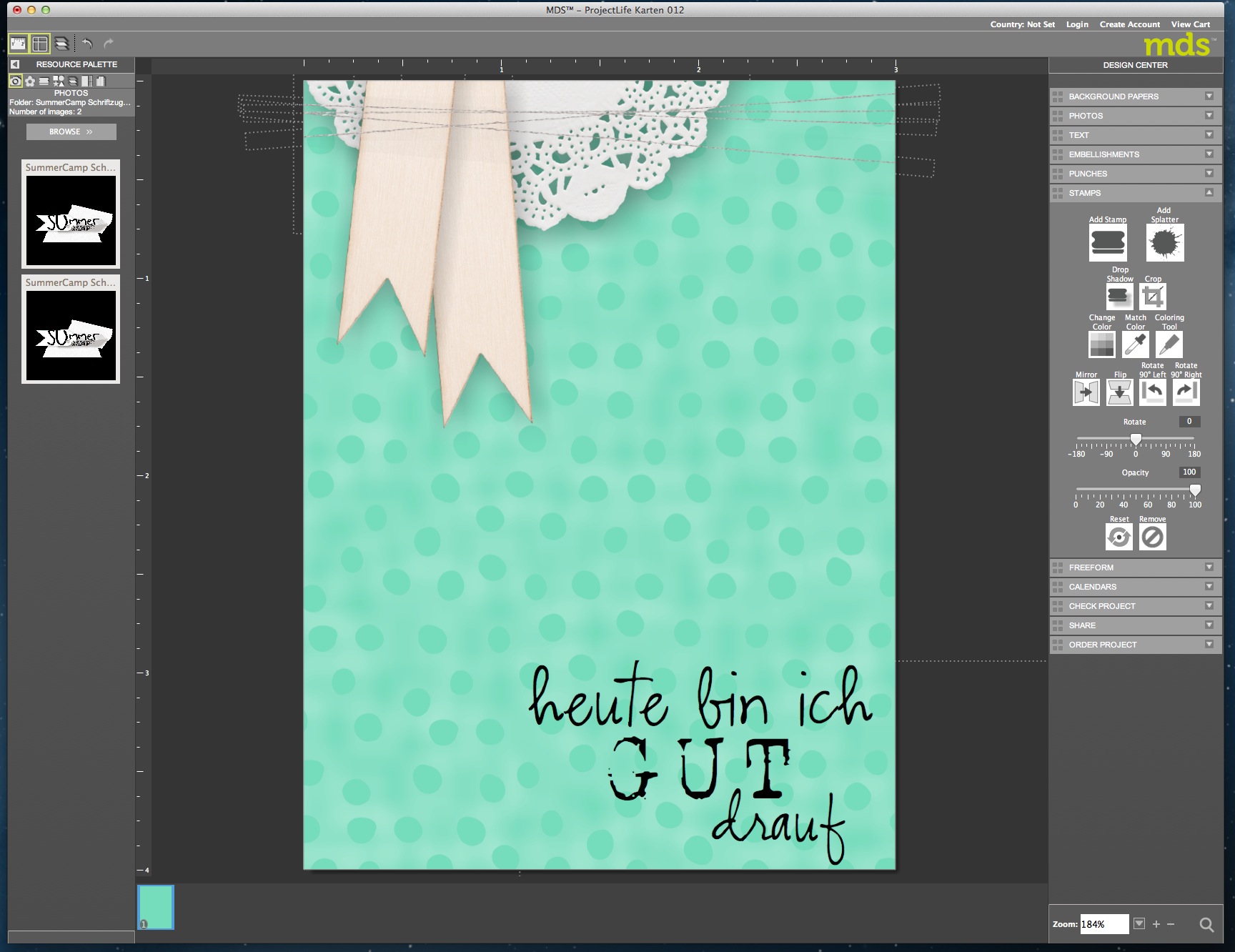

Leave a Reply